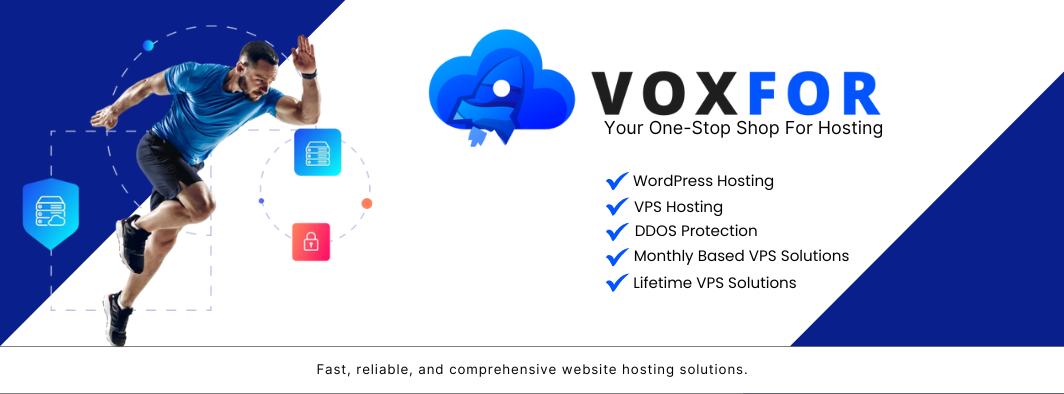Welcome to the ultimate guide for setting up Rocky Linux 9.3. Installing Rocky Linux 9.3 is a straightforward process that involves a few key steps to get your server up and running smoothly. Whether you’re setting up a fresh server or upgrading an existing one, this guide will walk you through the installation of Rocky Linux 9, including how to manage the download, change the hostname, and customize your system settings.
A Quick Guide: To install Rocky Linux 9.3, start by subscribing to a suitable plan on the Voxfor website and confirm your subscription. Next, access the Voxfor management interface to load the Rocky Linux 9.3 ISO image and reboot the server. When the boot menu appears, select “Install Rocky Linux 9.3” and proceed to configure key settings such as keyboard layout, language, time zone, software selection, disk partitioning, and network configurations. Set up root and regular user accounts, then click “Begin Installation” to start the process. Once the installation is complete, reboot the system to finalize the setup and begin using your new Rocky Linux server.
Install Rocky Linux Guide: First, go to the Voxfor website and move to the widget by the cPanel VPS pricing.
Follow these steps to purchase a plan:
- Scroll down and select Rocky Linux 9 OS.
- You can select the 7-day trial only for $1 or choose the plan you need.
- Choose the “Purchase Plan” option.
- Select Rocky Linux OS.
- On the new page, sign up by entering your details.
- Complete all steps and you’ll receive an email from Voxfor confirming your subscription.
Your Server is Ready: After following all the above steps, you’ll receive a confirmation email from Voxfor confirming your subscription and the server information.
Rocky Linux 9 Installation Steps:
-
Prepare Your Server: Access the Voxfor management interface and select your server from the list under Services.
-
Service Management: Locate the “Service Management” section on your dashboard. Click on the “ISO Images” option.
-
Reboot ISO Image: Return to the main service management page. In the “Service Actions” section, click on the “Reboot” option to load the ISO image. Confirm the reboot when prompted.
-
Navigate To Console: In the “Service Management” section, click on the “Console” option to navigate to the console.
-
Rocky Linux Boot Menu: On the console screen, you will see the Rocky Linux boot menu. Select “Install Rocky Linux 9.3” and press Enter to start the installation.
-
Select Installation Language: Once the installer is started, choose your preferred language and click ‘Continue’.
-
Configure the Keyboard: Click the ‘Keyboard’ option. The default configuration is set to English (US). If you need a different layout, click the plus sign (+) and select your preferred layout. Click ‘Done’ to save the changes.
-
Configure Language Support: Click on ‘Language Support’. Select the language you prefer and click on ‘Done’.
-
Configure Time and Date: Click the ‘Time and Date’ option. Select your region on the world map if not auto-detected, then click ‘Done’.
-
Select Your Region: The installer usually auto-detects your region and time zone. If offline, select your region on the world map and click ‘Done’.
-
Software Selection: Choose from the six Base Environments available. Select additional software utilities and tools if needed, then click ‘Done’.
-
Installation Destination – Configure Partitioning: Click on ‘Installation Destination’. Select the disk where the distribution should be installed. Click ‘Reclaim Space’, then ‘Delete All’, and finally ‘Reclaim Space’ again.
-
Configure Network and Hostname: Click the ‘Network and Host Name’ option. Toggle the active Network adapter on. Provide a hostname for your system in the ‘Hostname’ textbox and click ‘Apply’. Click ‘Done’ to return to the ‘Installation Summary’ Window.
-
Configure User Settings: Click ‘Root Password’ to set the root password. If you wish to allow SSH login as root, check ‘Allow root login with password’. Click ‘Done’ to save.
-
User Creation: Click ‘User Creation’. Provide the user’s full name, username, and password, then click ‘Done’ to save the changes.
-
Begin Installation: If satisfied with your selections, click ‘Begin Installation’ to start. The installation typically takes about 30 minutes. Once complete, click ‘Reboot System’ to finalize the setup.
Conclusion: Congratulations! You now have a minimal installation of Rocky Linux 9.3 up and running. Rocky Linux is a powerful and stable distribution, perfect for servers and workstations alike. Ready for more? Choose Voxfor for your server needs and enjoy the simplicity of a ready-to-use server with Rocky Linux installed. Thank you for following this guide. For more tips and tutorials, stay tuned to our website. If you have any questions or need further assistance, feel free to reach out to our support team.