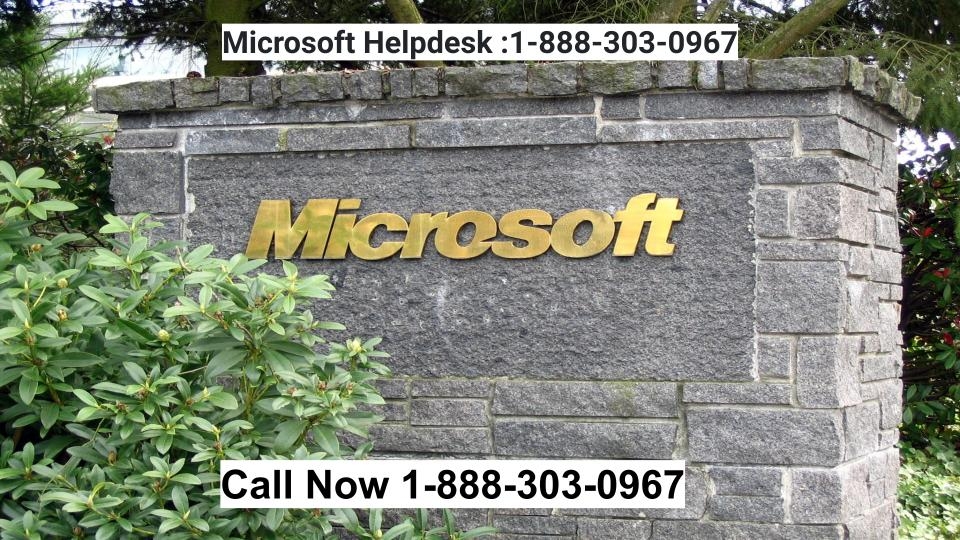How to Get a Microsoft Verification Code Without a Phone Number
Microsoft uses two-step verification to help keep your account secure, which typically involves sending a verification code to a phone number. However, if you no longer have access to your phone or don't want to use it, there are alternative methods to get a Microsoft verification code.
Here’s a detailed guide on how to get a Microsoft verification code without a phone number:
1. Use an Alternate Email Address
When you set up your Microsoft account, you may have provided an alternate email address for account recovery purposes. If you can’t access your phone, Microsoft can send the verification code to this alternate email.
- Steps:
- Go to the Microsoft Sign-in page and enter your username.
- When prompted to enter a verification code, choose the option to Send the code to your alternate email.
- Check your alternate email for the verification code.
- Enter the code on the Microsoft page and follow the steps to access your account.
If you don't have access to this alternate email, you will need to update your recovery options or use other available methods.
2. Use the Microsoft Authenticator App
The Microsoft Authenticator app is a useful tool for verifying your account without a phone number. The app generates time-based, one-time passwords (TOTP) that can be used instead of receiving a verification code through SMS or email.
- Steps:
- Download the Microsoft Authenticator app from the App Store (iOS) or Google Play Store (Android).
- Once installed, sign in using your Microsoft account details.
- When prompted to verify your identity, select Use an app instead.
- Open the Authenticator app, and it will display a code you can enter to complete the verification process.
This method doesn’t require your phone number and provides secure access to your account.
3. Use a Backup Security Code
When you first set up two-step verification for your Microsoft account, Microsoft provides backup security codes. These codes can be used to verify your identity if you lose access to your phone number or email.
- Steps:
- Find your backup security code that you saved when setting up two-step verification.
- Enter this code when prompted for verification.
- This will grant you access to your Microsoft account without needing a phone number.
If you don’t have your backup security code, this option won’t be available, but you can request new codes by turning off two-step verification and re-enabling it.
4. Answer Security Questions
If you’ve previously set up security questions for your Microsoft account, you may be able to answer them to verify your identity and regain access to your account.
- Steps:
- On the verification page, select the option to verify your identity through security questions.
- Answer the questions you set up when you created your account.
- If the answers are correct, Microsoft will grant you access without needing a phone number.
5. Contact Microsoft Support
If all else fails, you can contact Microsoft Support to verify your identity and regain access to your account. Be prepared to provide account information, such as previous passwords, email history, and other personal details to prove ownership of the account.
- Steps:
- Visit the Microsoft Support website.
- Use the contact options to reach Microsoft by chat, email, or phone.
- Provide the necessary details to verify your identity and explain that you cannot receive a verification code via phone.
Visit here for more details: https://community.wd.com/t/how-to-get-microsoft-verification-code-without-phone-number/295899
10 Related FAQs
1. What if I don’t have access to my phone or alternate email?
If you no longer have access to your phone or alternate email, you can use the Microsoft Authenticator app or a backup security code. If these aren’t available, contact Microsoft Support for help.
2. Can I still access my account without two-step verification?
Yes, but you would need to disable two-step verification. This lowers your account’s security. It’s better to use other options, such as the Microsoft Authenticator app or alternate email for two-step verification.
3. How do I set up the Microsoft Authenticator app?
Download the Microsoft Authenticator app from the app store. Once installed, follow the prompts to link your Microsoft account by scanning a QR code or entering account details manually.
4. Can I get the verification code by email instead of SMS?
Yes, Microsoft allows you to receive the verification code via an alternate email address if you’ve set it up during your account registration or recovery setup.
5. What is a backup security code and how can I use it?
A backup security code is a one-time code provided by Microsoft when you set up two-step verification. This code can be used to access your account when you don’t have access to your phone number or email.
6. What if I lost my backup security code?
If you lost your backup security code, you’ll need to reset your two-step verification settings by accessing your account through another method, such as the Microsoft Authenticator app or contact support for assistance.
7. How can I update my account recovery information?
To update your account recovery information, sign in to your Microsoft Account, go to Security settings, and update your phone number or email for recovery.
8. How do I turn off two-step verification on my Microsoft account?
Go to your Microsoft Account recovery, navigate to the Security section, and turn off two-step verification. This will remove the need for verification codes, but it will also reduce the security of your account.
9. Can I use a landline phone for verification codes?
No, Microsoft only sends verification codes via SMS or the Authenticator app. A landline phone can’t receive SMS, so it cannot be used for two-step verification.
10. How can I contact Microsoft for help with account recovery?
You can contact Microsoft Support through their official support page by using options like chat, email, or phone. Provide as much detail as possible to verify your identity and explain your situation.