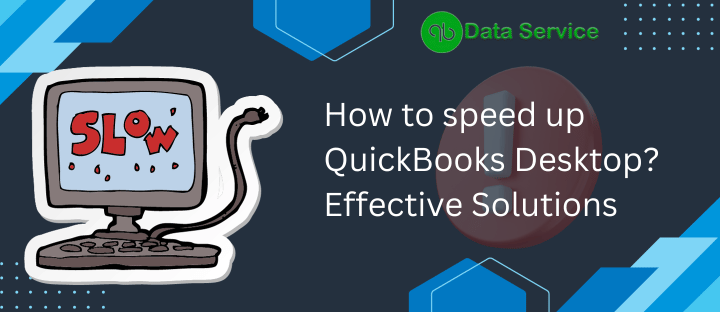QuickBooks is a reliable accounting tool, but performance issues such as slowness can disrupt your work, especially when managing large amounts of financial data. If you're wondering why QuickBooks is slow, you’re not alone. Many users face this issue, particularly on multi-user setups or when dealing with large company files. In this guide, we will explore the possible causes of QuickBooks slowness and provide effective solutions to speed up your accounting software.
Find out more: How to fix ol 222 error in quickbooks desktop
Why QuickBooks Is Slow: Common Causes
Several factors can cause QuickBooks to slow down. Here are the most common reasons:
1. Large Company File Size
One of the main reasons why QuickBooks is slow is due to a large company file. QuickBooks is not designed to handle extremely large databases efficiently. As your company grows and you input more data over time, the file size increases, causing delays and performance issues.
2. Insufficient System Resources
QuickBooks requires a certain amount of system resources such as CPU, RAM, and hard disk space. If your computer does not meet the minimum requirements, or if multiple applications are running in the background, QuickBooks may struggle to operate smoothly.
3. Network Issues in Multi-User Mode
If you use QuickBooks in multi-user mode, network issues can significantly slow down the software. Poor network configuration, a weak connection, or server overload can lead to lag when multiple users try to access the same company file simultaneously.
4. Outdated QuickBooks Version
Running an outdated version of QuickBooks can lead to performance issues. Each update typically includes fixes and improvements designed to enhance speed and functionality. If you haven’t updated QuickBooks in a while, this could be a reason why it’s running slow.
5. Fragmented or Damaged Company File
Data file corruption or fragmentation can lead to slow performance. A fragmented file is harder for QuickBooks to access, causing it to lag when processing transactions or generating reports.
6. Hosting Configuration Issues
If hosting is not set up properly, especially in multi-user environments, it can lead to slowness. Incorrect hosting configuration may prevent users from accessing the company file smoothly, leading to delays.
7. Too Many Background Processes
Running too many background applications while using QuickBooks can consume system resources. Antivirus software, Windows updates, or other programs running in the background can slow down QuickBooks.
8. Damaged QuickBooks Installation
A corrupt or incomplete installation of QuickBooks can also cause it to slow down. Files necessary for QuickBooks to function may be missing or damaged, leading to sluggish performance.
How to Fix QuickBooks Slowness
Now that we’ve identified the causes, let’s explore various solutions to fix the issue. Follow these steps to improve QuickBooks' performance.
Solution 1: Reduce Company File Size
One of the easiest ways to enhance QuickBooks' performance is to reduce the size of your company file. Here’s how:
-
Archive Old Data: QuickBooks allows you to condense your company file by archiving old data. This will keep only recent transactions and remove unnecessary historical data.
-
Create a New Company File: If your file is too large to manage, creating a new company file is an option. Export the necessary lists and start a new file for the current year while maintaining access to the older data in a separate file.
-
Utilize File Compression Tools: You can also use third-party tools that specialize in QuickBooks file compression.
Check out more: How to fix quickbooks error code c 47
Solution 2: Upgrade System Resources
Ensure that your computer meets the minimum requirements for QuickBooks. If not, upgrading your hardware can significantly improve performance. You should aim for:
- A minimum of 8 GB of RAM (16 GB recommended for larger files or multi-user mode).
- At least 2.4 GHz processor speed.
- Solid State Drive (SSD) for faster data access.
Close any unnecessary programs or background tasks to allocate more resources to QuickBooks.
Solution 3: Optimize QuickBooks Settings for Multi-User Mode
If you’re experiencing slowness in multi-user mode, optimize your network settings:
-
Check Your Network Configuration: Ensure that your network is set up properly for QuickBooks. Use wired connections instead of Wi-Fi for a more stable connection.
-
Upgrade Your Server: If your server is underpowered, upgrading it can speed up QuickBooks when multiple users are accessing the file.
-
Check Hosting Settings: Ensure that the company file is hosted only on the server and not on any workstation. Go to File > Utilities and confirm that hosting is turned off on all workstations except the server.
Solution 4: Update QuickBooks to the Latest Version
Using an outdated version of QuickBooks can cause performance problems. Regular updates often contain performance fixes and enhancements. To update QuickBooks:
- Open QuickBooks and go to Help > Update QuickBooks Desktop.
- Click on the Update Now tab.
- Click Get Updates to download and install the latest updates.
After updating, restart QuickBooks to check if the slowness issue is resolved.
Solution 5: Rebuild and Verify Data in QuickBooks
If the company file is damaged or fragmented, you can use the built-in Rebuild Data and Verify Data tools to fix it:
- Go to File > Utilities > Verify Data to check for any issues in the company file.
- If QuickBooks detects any problems, go to File > Utilities > Rebuild Data to fix the issues.
- Restart QuickBooks and check if performance improves.
Solution 6: Use QuickBooks File Doctor
If QuickBooks is slow due to file corruption, you can use QuickBooks File Doctor to resolve the issue:
- Download and install QuickBooks Tool Hub from the official Intuit website.
- Open the Tool Hub and click on Company File Issues.
- Select QuickBooks File Doctor and run it to repair the company file.
- Once the repair is complete, check if QuickBooks’ performance improves.
Solution 7: Disable Background Processes
Free up system resources by closing unnecessary background applications:
- Press Ctrl + Shift + Esc to open Task Manager.
- Go to the Processes tab and end tasks for any non-essential programs.
- Disable automatic updates for software like antivirus programs that can interfere with QuickBooks performance.
Solution 8: Reinstall QuickBooks Using Clean Install Tool
If QuickBooks is slow due to a damaged installation, reinstalling it can solve the issue:
- Uninstall QuickBooks from Control Panel > Programs and Features.
- Download the Clean Install Tool from the official QuickBooks website.
- Use the tool to remove all QuickBooks-related files.
- Reinstall QuickBooks and check if the performance improves.
How to Prevent QuickBooks from Being Slow
Once you’ve resolved the slowness issue, here are some tips to prevent future performance problems:
- Regularly Backup and Archive Data: Keep your company file size manageable by archiving old data regularly.
- Perform Regular Updates: Always keep QuickBooks updated to the latest version to ensure smooth performance.
- Upgrade Hardware as Needed: As your company file grows, consider upgrading your hardware to meet the increasing demands of QuickBooks.
- Monitor Network Health: Ensure that your network is stable and properly configured for QuickBooks multi-user mode.
- Use Disk Cleanup: Regularly use disk cleanup tools to free up space on your hard drive.
Read more: quickbooks hosting
Conclusion
When QuickBooks is slow, it can disrupt your productivity and cause frustration. Fortunately, understanding the causes and applying the right solutions can restore the software’s performance. Whether the issue lies in a large company file, insufficient system resources, or network configuration, the tips outlined in this guide can help you get QuickBooks running at full speed again.
If you need further assistance with resolving QuickBooks performance issues, feel free to contact our experts at +1-888-538-1314.