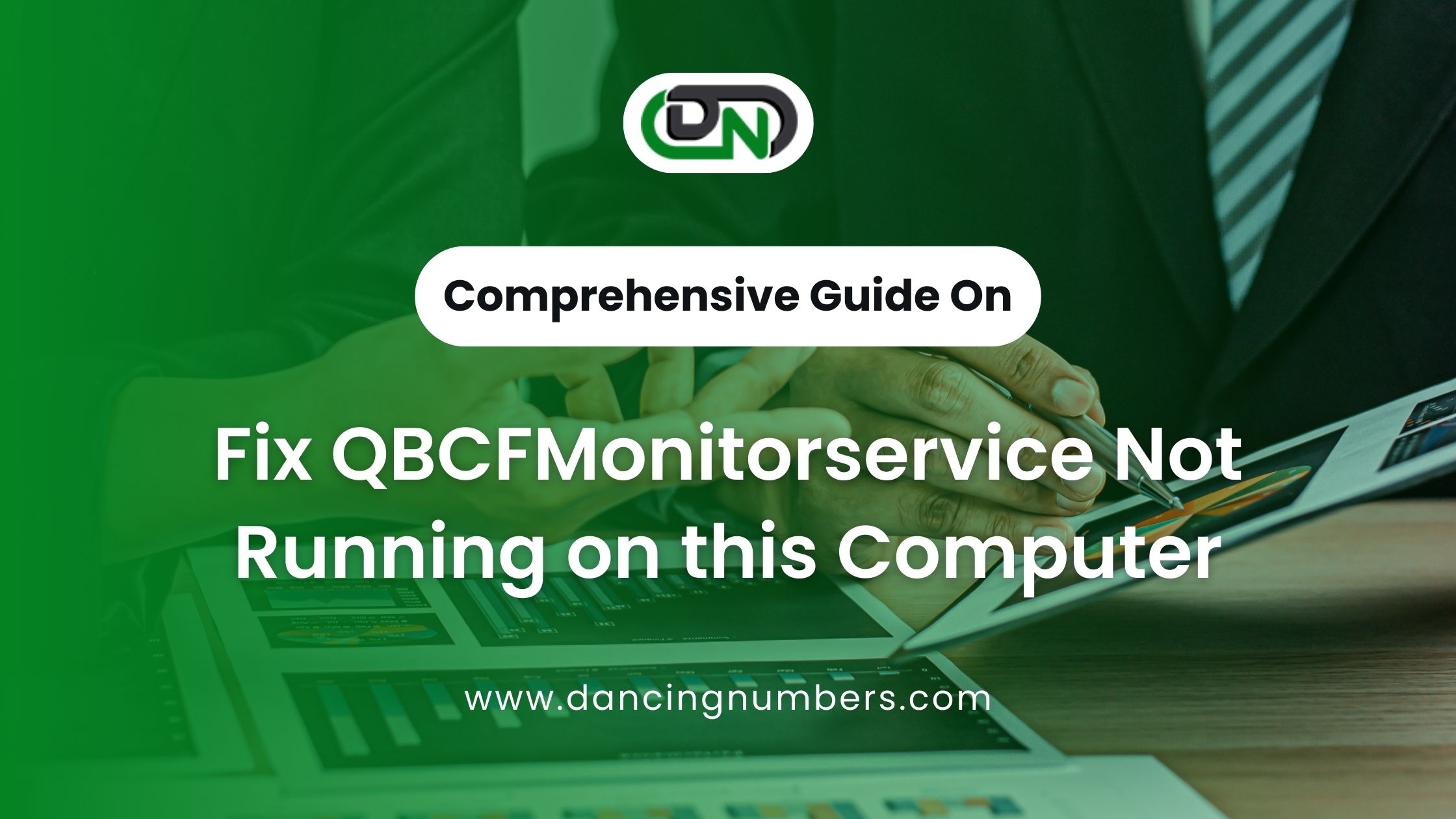If you're a QuickBooks user, you may have encountered the frustrating issue of the qbcfmonitorservice not running on this computer. This service is critical for the proper functioning of QuickBooks, and when it stops, it can bring your business operations to a standstill. In this article, we'll explore what qbcfmonitorservice is, why it might stop running, and most importantly, how to fix it. By the end, you'll have a step-by-step guide to get your QuickBooks back up and running smoothly.
What is qbcfmonitorservice?
The qbcfmonitorservice, or QuickBooks Company File Monitoring Service, is an essential component of QuickBooks. It is responsible for monitoring the QuickBooks company file and ensuring that it is accessible to the application. This service helps maintain the connection between QuickBooks and the company file, allowing for seamless operations, including data processing, reporting, and other financial tasks.
When this service stops running, QuickBooks may struggle to open company files, leading to errors and disruptions in your daily business activities.
Common Symptoms of qbcfmonitorservice Not Running
When the qbcfmonitorservice isn't running, you might notice several issues in QuickBooks, including:
- Errors when trying to open or access the company file.
- QuickBooks crashes or freezes unexpectedly.
- Difficulty in performing routine tasks like data entry or generating reports.
These symptoms can be frustrating, especially when you're in the middle of important work. Understanding these signs can help you quickly identify the root of the problem and take action.
Why Does qbcfmonitorservice Stop Running?
There are several reasons why the qbcfmonitorservice might stop running. Common causes include:
- Software Conflicts: Sometimes, other software installed on your computer can conflict with QuickBooks, causing the service to stop.
- Corrupted Files: If certain QuickBooks files become corrupted, it can prevent the service from functioning correctly.
- Insufficient Permissions: If the service doesn't have the necessary permissions to run, it might stop unexpectedly.
Identifying the cause of the problem is the first step in resolving it.
How to Identify the Problem
Before diving into the fixes, it's important to confirm that the qbcfmonitorservice is indeed the source of your issues. Here’s how to do that:
Checking Windows Services
- Press
Ctrl + Shift + Escto open Task Manager. - Go to the
Servicestab. - Look for
qbcfmonitorservicein the list of services. - Check the status; if it's not running, this is likely the issue.
Reviewing QuickBooks Error Logs
QuickBooks error logs can provide detailed information about what’s causing the problem. These logs are typically stored in the QuickBooks installation directory and can be viewed with a text editor.
Using the QuickBooks File Doctor Tool
The QuickBooks File Doctor tool is another way to identify and fix issues related to company files and services like qbcfmonitorservice. It’s a free tool provided by Intuit and can diagnose a wide range of QuickBooks issues.
Step-by-Step Guide to Fix qbcfmonitorservice Not Running
If you’ve identified that the QBCFMonitorService not starting, follow these steps to fix the problem.
Restart the Service Manually
Sometimes, a simple restart is all that’s needed.
How to Access Windows Services
- Press
Win + Rto open the Run dialog box. - Type
services.mscand pressEnter. - In the Services window, locate
qbcfmonitorservice.
Steps to Restart qbcfmonitorservice
- Right-click on
qbcfmonitorserviceand selectRestart. - If the service doesn’t start, select
Startinstead. - Once the service is running, try opening QuickBooks again.
Update QuickBooks to the Latest Version
Outdated software can cause various issues, including service interruptions.
Checking for Updates
- Open QuickBooks.
- Go to
Help>Update QuickBooks Desktop. - Click
Update Nowand follow the prompts.
Installing Updates
After checking for updates, QuickBooks will download and install them automatically. Once the process is complete, restart your computer and check if the service is running.
Reinstall QuickBooks
If the problem persists, reinstalling QuickBooks might be necessary.
Uninstalling QuickBooks Properly
- Go to
Control Panel>Programs and Features. - Find QuickBooks in the list and select
Uninstall. - Follow the on-screen instructions to remove the software.
Reinstalling with a Fresh Installation
- Download the latest version of QuickBooks from the official website.
- Run the installer and follow the prompts for a clean installation.
Configure Windows Firewall and Security Settings
Sometimes, security software can block QuickBooks services.
Adding QuickBooks as an Exception
- Open Windows Firewall settings.
- Add QuickBooks to the list of allowed programs.
Adjusting Permissions
Ensure that the qbcfmonitorservice has the necessary permissions to run. You may need to adjust these in the service’s properties window.
Use QuickBooks Tool Hub
The QuickBooks Tool Hub offers various tools to fix common QuickBooks issues.
Downloading and Installing Tool Hub
- Download QuickBooks Tool Hub from the official Intuit website.
- Install the tool by following the on-screen instructions.
Running the Program Problems Fix
Within Tool Hub, go to the Program Problems section and run the fix. This should resolve issues related to qbcfmonitorservice.
Advanced Solutions for Persistent Issues
If basic troubleshooting doesn’t fix the problem, you may need to try more advanced solutions.
Verify and Repair the QuickBooks Installation
If the service continues to fail, it might be due to a faulty installation.
Running the QuickBooks Install Diagnostic Tool
This tool can diagnose and repair installation issues that might be affecting the service.
Repairing Installation through Control Panel
- Go to
Control Panel>Programs and Features. - Select QuickBooks and click
Repair. - Follow the on-screen instructions to repair the installation.
Use Selective Startup to Install QuickBooks
Selective Startup can help avoid software conflicts during installation.
What is Selective Startup?
Selective Startup is a mode in Windows that allows you to start your computer with a minimal set of drivers and startup programs.
Steps to Use Selective Startup
- Press
Win + R, typemsconfig, and pressEnter. - In the System Configuration window, select
Selective Startup. - Disable unnecessary services and startup items.
- Install QuickBooks as usual, then return to normal startup mode.
Contacting QuickBooks Support
If all else fails, contacting QuickBooks support might be your best option.
When to Seek Professional Help
If the problem persists despite your efforts, it’s time to contact support.
How to Contact Support
You can reach QuickBooks support through their website, where you’ll find options for chat, phone, or email support.
Preventing qbcfmonitorservice from Stopping in the Future
To avoid running into this issue again, consider the following preventive measures:
- Regular Software Updates: Keep QuickBooks and your operating system up to date.
- Maintaining System Health: Regularly scan your system for malware and other issues.
- Monitoring QuickBooks Services: Periodically check the status of QuickBooks services to ensure they’re running smoothly.
Conclusion
Fixing the qbcfmonitorservice not running issue can seem daunting, but by following the steps outlined above, you can resolve the problem and keep your QuickBooks operations running smoothly. Remember, regular maintenance and updates are key to preventing future issues.
Frequently Asked Questions (FAQs)
What happens if qbcfmonitorservice is not running?
If the qbcfmonitorservice is not running, QuickBooks may not be able to access the company file, leading to errors and disruptions in your business operations.
Can I use QuickBooks without qbcfmonitorservice?
While you might be able to open QuickBooks, many features will be unavailable or unstable without this service running.
How often should I check my QuickBooks services?
It’s a good idea to check your QuickBooks services periodically, especially after software updates or changes to your system.
What are the risks of not fixing this issue?
Ignoring this issue can lead to data corruption, loss of access to your company file, and potential disruptions to your business.
Is there a way to automate the service restart?
Yes, you can set the service to restart automatically through the Windows Services properties. This can help minimize downtime in case of future issues.