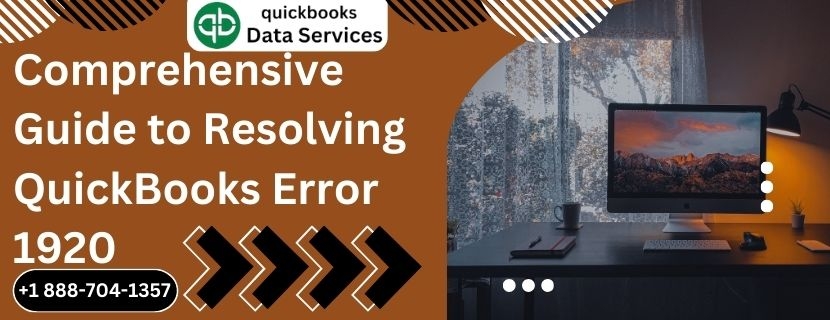QuickBooks, developed by Intuit, is a powerful accounting software that simplifies financial management for small and medium-sized businesses. Despite its robust functionality, users may occasionally encounter errors that disrupt their workflow. One such issue is QuickBooks Error 1920. This error typically arises when there are problems with the QuickBooks Database Manager Service (QBCFMonitorService). In this extensive guide, we will explore the causes, symptoms, and step-by-step solutions to resolve QuickBooks Error 1920, ensuring that you can maintain seamless business operations.
Read More :- quickbooks error 1000
What is QuickBooks Error 1920?
QuickBooks Error 1920 occurs when the QuickBooks Database Manager Service fails to start during the installation or update of QuickBooks. The error message usually reads: "Error 1920: Service QuickBooks Database Manager (QBCFMonitorService) failed to start." This error prevents QuickBooks from accessing and managing the company files, thereby disrupting financial management activities.
Symptoms of QuickBooks Error 1920
Identifying the symptoms of QuickBooks Error 1920 is crucial for diagnosing and addressing the issue effectively. Common symptoms include:
- Installation Failure: Inability to install or update QuickBooks.
- Service Startup Failure: The QuickBooks Database Manager Service (QBCFMonitorService) fails to start.
- Error Message Display: Display of the error message "Error 1920: Service QuickBooks Database Manager (QBCFMonitorService) failed to start."
- QuickBooks Performance Issues: QuickBooks may run slowly or exhibit erratic behavior.
- Inaccessibility of Company Files: Inability to access QuickBooks company files due to service issues.
Common Causes of QuickBooks Error 1920
Understanding the root causes of QuickBooks Error 1920 is essential for effective troubleshooting. Common causes include:
- Insufficient Permissions: Lack of administrative privileges to start the QuickBooks Database Manager Service.
- Antivirus or Firewall Interference: Security software blocking the QuickBooks Database Manager Service.
- Corrupted Installation Files: Corruption or damage to QuickBooks installation files.
- Windows User Account Issues: Problems with the Windows user account used to install QuickBooks.
- Conflicts with Other Software: Conflicts with other installed software or services.
Step-by-Step Solutions to Fix QuickBooks Error 1920
Let’s explore detailed steps to resolve QuickBooks Error 1920 effectively.
Step 1: Ensure Administrative Privileges
-
Log in as Administrator:
- Ensure that you are logged into Windows with an account that has administrative privileges.
- If not, log out and log back in with an administrator account.
-
Run QuickBooks as Administrator:
- Right-click on the QuickBooks installation file or desktop shortcut.
- Select "Run as administrator" from the context menu.
- Follow the prompts to allow QuickBooks to run with administrative privileges.
Step 2: Configure Antivirus and Firewall Settings
-
Add QuickBooks to Exception List:
- Open your antivirus or firewall software.
- Locate the settings for adding exceptions or exclusions.
- Add QuickBooks and its related processes (e.g., QBCFMonitorService.exe) to the exception list.
-
Temporarily Disable Antivirus:
- If adding exceptions does not resolve the issue, temporarily disable your antivirus software.
- Attempt to install or update QuickBooks with the antivirus disabled.
-
Enable Firewall Ports:
- Ensure that the necessary firewall ports for QuickBooks are open. These ports include 80, 443, 56727, 55367, and 8019.
- Refer to your firewall documentation for instructions on how to open these ports.
Step 3: Repair QuickBooks Installation
Read More :- quickbooks error 350
-
Open Control Panel:
- Open the Control Panel on your computer.
- Navigate to "Programs and Features" or "Add or Remove Programs."
-
Repair QuickBooks:
- Find QuickBooks in the list of installed programs.
- Select QuickBooks and click on "Uninstall/Change."
- Choose the "Repair" option and follow the on-screen instructions to repair the installation.
-
Restart Your Computer:
- After the repair process is complete, restart your computer.
- Attempt to install or update QuickBooks again.
Step 4: Clean Install QuickBooks
-
Uninstall QuickBooks:
- Go to the Control Panel and select "Programs and Features."
- Find QuickBooks in the list, select it, and click "Uninstall."
- Follow the prompts to remove QuickBooks from your system.
-
Download QuickBooks Tool Hub:
- Download the latest version of QuickBooks Tool Hub from the official Intuit website.
- Follow the on-screen instructions to install the tool.
-
Run QuickBooks Clean Install Tool:
- Open QuickBooks Tool Hub and go to the "Installation Issues" tab.
- Click on "Clean Install Tool" and follow the prompts to cleanly uninstall QuickBooks.
-
Reinstall QuickBooks:
- Download the latest version of QuickBooks from the official Intuit website.
- Run the installation file and follow the prompts to install QuickBooks.
Step 5: Check and Modify Windows User Account
-
Create a New Windows User Account:
- If the current user account is experiencing issues, create a new Windows user account with administrative privileges.
- Go to "Settings" > "Accounts" > "Family & other users" > "Add someone else to this PC."
-
Log in with New Account:
- Log out of the current user account and log in with the newly created administrative account.
-
Install QuickBooks:
- Attempt to install or update QuickBooks while logged in with the new account.
Step 6: Verify and Start QuickBooks Database Manager Service
-
Open Services:
- Press
Windows + Rto open the Run dialog box. - Type
services.mscand press Enter to open the Services window.
- Press
-
Locate QuickBooks Database Manager Service:
- Scroll through the list of services and find "QuickBooksDBXX" (where "XX" represents the version of QuickBooks, e.g., QuickBooksDB30 for QuickBooks 2020).
-
Start the Service:
- Right-click on the QuickBooks Database Manager Service and select "Start."
- If the service is already running, select "Restart."
-
Set to Automatic:
- Right-click on the service again and select "Properties."
- In the "Startup type" dropdown menu, select "Automatic."
- Click "Apply" and then "OK."
Step 7: Use QuickBooks File Doctor
-
Download and Install QuickBooks Tool Hub:
- Download the latest version of QuickBooks Tool Hub from the official Intuit website.
- Follow the on-screen instructions to install the tool.
-
Run QuickBooks File Doctor:
- Open QuickBooks Tool Hub and go to the "Company File Issues" tab.
- Click on "Run QuickBooks File Doctor" and follow the prompts to repair any issues with your company file.
Step 8: Contact QuickBooks Support
If all else fails, contacting QuickBooks support can provide additional assistance.
- Visit the Intuit QuickBooks Support Page: Navigate to the official support page for assistance.
- Use Live Chat or Phone Support: Utilize the live chat or phone support options to speak with a QuickBooks expert.
- Provide Error Details: Be prepared to provide detailed information about the error and steps you’ve taken to resolve it.
Preventing Future Issues
Implementing preventive measures can help avoid future occurrences of QuickBooks Error 1920.
- Regular Updates: Keep QuickBooks and your operating system up to date to avoid compatibility issues.
- Regular Backups: Regularly back up your QuickBooks data to prevent data loss and ensure data integrity.
- System Maintenance: Perform regular system maintenance, including checking for corrupted files and fixing registry errors.
- Proper Security Settings: Ensure that firewall and antivirus settings are correctly configured to allow QuickBooks operations.
- User Training: Train users on proper installation and update procedures for QuickBooks.
Conclusion
QuickBooks Error 1920 can be a significant disruption to business operations, especially when it prevents the QuickBooks Database Manager Service from starting. However, with a systematic approach, it can be resolved effectively. By understanding the causes, identifying the symptoms, and following the detailed steps outlined in this guide, you can ensure smooth operation and uninterrupted access to your QuickBooks company files. Regular maintenance, proper configuration, and staying updated are crucial for preventing future occurrences of this issue. If the problem persists, seeking professional assistance from QuickBooks support may be necessary to maintain your business's financial health.
Read More :- quickbooks error 6150