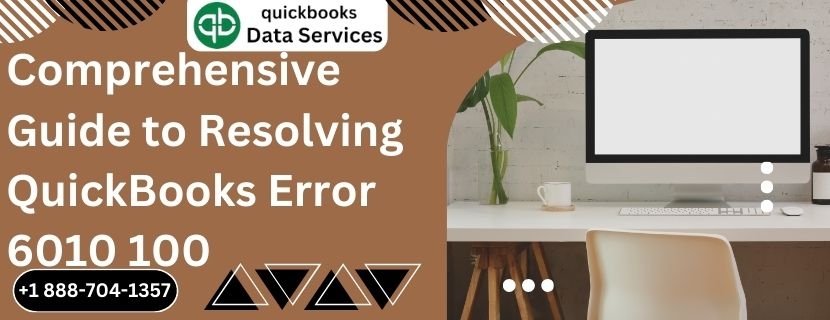QuickBooks Error 6010, 100 is a common issue that many users encounter when trying to open their company file. This error indicates that the company file is being accessed by another application, or it could result from a misconfiguration within the QuickBooks software or system setup. This detailed guide will cover everything you need to know about QuickBooks Error 6010, 100, including its causes, symptoms, and step-by-step solutions to resolve it effectively.
Read More :- quickbooks event id 4
Understanding QuickBooks Error 6010, 100
What is QuickBooks Error 6010, 100?
QuickBooks Error 6010, 100 typically occurs when there is an issue with the configuration of the QuickBooks software or the network setup. This error prevents users from accessing their company file and can significantly disrupt business operations.
Common Causes of QuickBooks Error 6010, 100
- Antivirus or Security Software: Certain antivirus programs or security software can interfere with QuickBooks' operation, leading to this error.
- Corrupt QuickBooks Installation: If the QuickBooks installation is corrupted or incomplete, it may result in Error 6010, 100.
- Network Issues: Problems with the network setup or incorrect hosting configuration can cause this error.
- Misconfigured .ND and .TLG Files: These files are crucial for QuickBooks to access the company file over a network. If they are damaged or misconfigured, you may encounter Error 6010, 100.
Symptoms of QuickBooks Error 6010, 100
- Inability to open the company file.
- Error message "Error -6010, -100: Your QuickBooks installation may have been modified."
- QuickBooks crashes or freezes when attempting to access the company file.
- Reduced performance of QuickBooks or the entire system.
Preparing to Resolve QuickBooks Error 6010, 100
Before diving into the troubleshooting steps, it's essential to take some preparatory actions to ensure a smooth and safe resolution process.
Step 1: Back Up Your Company File
Always create a backup of your QuickBooks company file before attempting any troubleshooting steps. This will protect your data in case something goes wrong during the process.
- Open QuickBooks: Launch QuickBooks and log in to your company file.
- Go to File Menu: Click on the File menu, then choose Back Up Company.
- Create Local Backup: Select Create Local Backup and follow the prompts to save a backup copy of your company file.
Step 2: Update QuickBooks
Ensure you are using the latest version of QuickBooks. Updates often include bug fixes and improvements that can resolve common errors.
- Open QuickBooks: Launch QuickBooks and go to the Help menu.
- Update QuickBooks Desktop: Select Update QuickBooks Desktop and click on Update Now. Follow the prompts to download and install any available updates.
Detailed Steps to Resolve QuickBooks Error 6010, 100
Read More :- quickbooks error 6000 77
Follow these steps to troubleshoot and fix QuickBooks Error 6010, 100:
Step 1: Rename the .ND and .TLG Files
The .ND (Network Data) and .TLG (Transaction Log) files are essential for QuickBooks to access the company file over a network. Renaming these files can help resolve the error.
- Navigate to Company File Location: Open the folder where your QuickBooks company file is stored.
- Find .ND and .TLG Files: Look for files with the same name as your company file but with .ND and .TLG extensions (e.g., MyCompanyFile.qbw.nd and MyCompanyFile.qbw.tlg).
- Rename Files: Right-click each file and select Rename. Add .OLD to the end of each file name (e.g., MyCompanyFile.qbw.nd.OLD and MyCompanyFile.qbw.tlg.OLD).
- Reopen QuickBooks: Try opening your company file again in QuickBooks.
Step 2: Check Hosting Settings
Incorrect hosting settings can cause QuickBooks Error 6010, 100. Verify the hosting settings on all computers using QuickBooks.
- Open QuickBooks on All Computers: Ensure QuickBooks is closed on all computers except the server.
- Go to File Menu: On each computer, open QuickBooks and go to the File menu.
- Utilities: Select Utilities from the drop-down menu.
- Host Multi-User Access: If you see the option Host Multi-User Access, do not select it. If you see the option Stop Hosting Multi-User Access, select it.
- Repeat: Repeat this process on all computers except the server.
Step 3: Use QuickBooks Database Server Manager
The QuickBooks Database Server Manager helps manage the QuickBooks company files on the network.
- Open QuickBooks Database Server Manager: Go to the Windows Start menu, search for QuickBooks Database Server Manager, and open it.
- Scan Folders: Click on the Scan Folders tab.
- Add Folder: Click on Add Folder and browse to the location of your QuickBooks company file.
- Scan: Click Scan to start the scanning process.
- Reopen QuickBooks: After the scan is complete, try opening your company file again in QuickBooks.
Step 4: Reinstall QuickBooks Using Clean Install
If the above steps do not resolve the issue, reinstalling QuickBooks using a clean install can help.
- Uninstall QuickBooks: Go to the Windows Control Panel, select Programs and Features, find QuickBooks in the list, and click Uninstall.
- Rename Installation Folders: Rename the QuickBooks installation folders to ensure no old files interfere with the new installation. Add .OLD to the end of each folder name.
- Download and Install QuickBooks: Download the latest version of QuickBooks from the official Intuit website and install it.
- Reopen QuickBooks: Open QuickBooks and try accessing your company file.
Step 5: Disable Antivirus Software Temporarily
Antivirus or security software can sometimes interfere with QuickBooks. Temporarily disabling it may resolve the error.
- Open Antivirus Software: Open your antivirus or security software.
- Disable Protection: Find the option to disable protection temporarily. This option is usually in the settings or tools menu.
- Reopen QuickBooks: Open QuickBooks and try accessing your company file.
- Re-enable Protection: After verifying the error is resolved, re-enable your antivirus protection.
Step 6: Use QuickBooks File Doctor
QuickBooks File Doctor is a tool provided by Intuit to help diagnose and fix common QuickBooks errors.
- Download QuickBooks File Doctor: Download the tool from the official Intuit website.
- Install and Run the Tool: Install QuickBooks File Doctor and run it. Follow the prompts to diagnose and repair your company file.
- Reopen QuickBooks: After the repair process is complete, try opening your company file again in QuickBooks.
Preventing QuickBooks Error 6010, 100
Regular Backups
Perform regular backups of your QuickBooks data to ensure you can restore your information in case of an error.
Keep Software Updated
Regularly update QuickBooks and your operating system to benefit from the latest features and security improvements.
Network Configuration
Ensure your network is correctly configured for multi-user access and regularly check the hosting settings.
Antivirus Settings
Configure your antivirus or security software to allow QuickBooks to operate without interference. Add exceptions for QuickBooks files and processes.
Conclusion
QuickBooks Error 6010 100 can be a frustrating obstacle, but with a systematic approach, it can be resolved effectively. By understanding the common causes and symptoms, preparing adequately, and following the detailed troubleshooting steps outlined in this guide, you can overcome this error and ensure the smooth operation of your QuickBooks software. Regular maintenance, such as keeping your software updated, performing backups, and monitoring your network and security settings, can prevent many errors, including Error 6010, 100. By adopting these best practices, you can minimize disruptions and maintain the efficiency of your business operations.
Read More :- quickbooks error ps032