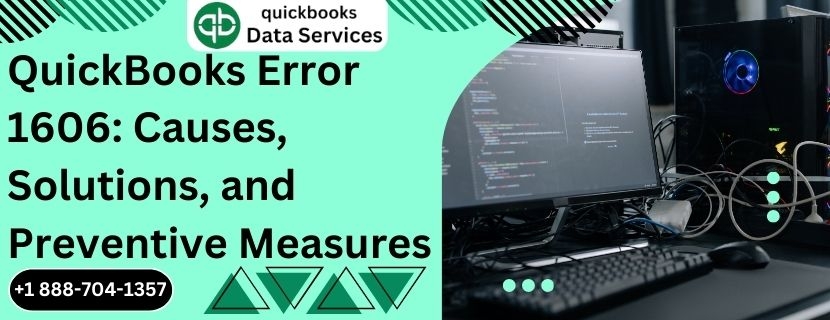QuickBooks, developed by Intuit, is widely regarded as one of the premier accounting software solutions for businesses of all sizes. However, like any complex software, it is susceptible to occasional errors that can disrupt operations. One such error is QuickBooks Error 1606, which can appear unexpectedly and hinder the software's functionality. In this comprehensive guide, we will delve into the causes of Error 1606, effective solutions to resolve it, and strategies to prevent its recurrence.
Read More :- QuickBooks Won’t Open Windows 11
Understanding QuickBooks Error 1606
QuickBooks Error 1606 typically occurs when the installation of QuickBooks or a related component is interrupted or incomplete. It is often associated with issues related to file paths, registry entries, or user permissions. This error can manifest in various ways, such as:
- Error 1606: Could not access network location.
- Error 1606: Could not access location.
Resolving Error 1606 requires a systematic approach to identify its root causes and apply appropriate solutions.
Common Causes of QuickBooks Error 1606
To effectively troubleshoot and resolve QuickBooks Error 1606, it is essential to understand its underlying causes. Here are some common factors that contribute to the occurrence of this error:
-
Incorrect Registry Entries: Issues with Windows registry entries related to QuickBooks installation paths can lead to Error 1606.
-
Incomplete Installation: If the installation of QuickBooks or its components was not completed successfully due to interruptions or errors, it can trigger Error 1606.
-
Corrupted Windows User Profiles: Corrupted user profiles on Windows can interfere with QuickBooks installation and cause Error 1606.
-
Network Setup Issues: Problems with network configurations or mapping can prevent QuickBooks from accessing necessary files during installation or updates.
-
User Permissions: Insufficient permissions for the Windows user account installing or running QuickBooks can result in Error 1606.
Resolving QuickBooks Error 1606: Step-by-Step Solutions
When confronted with QuickBooks Error 1606, users can follow specific troubleshooting steps to rectify the issue and restore normal functionality. Below are detailed solutions to address Error 1606 effectively:
Solution 1: Verify and Correct Registry Entries
-
Back Up Registry: Before making any changes to the Windows registry, it is crucial to back up the registry settings to prevent unintended system errors. To do this:
- Press
Windows + Rto open the Run dialog box. - Type
regeditand press Enter to open the Registry Editor. - Navigate to
File > Exportand save a copy of the registry settings to a safe location.
- Press
-
Navigate to Registry Key: In the Registry Editor, navigate to the following registry key related to QuickBooks:
sqlCopy codeHKEY_CURRENT_USER\Software\Microsoft\Windows\CurrentVersion\Explorer\User Shell Folders -
Verify Values: Check the values of
AppData,Desktop,Favorites,My Pictures, andPersonal. Ensure that each value points to a valid path. If any value is incorrect or pointing to a non-existent location, right-click on the value and selectModify. Update the path to the correct location. -
Restart Computer: After making changes to the registry, restart your computer to apply the changes.
Solution 2: Run QuickBooks Install Diagnostic Tool
-
Download and Run Tool: Intuit provides the QuickBooks Install Diagnostic Tool, which can automatically diagnose and fix issues related to QuickBooks installation. Download the tool from the official Intuit website and run it.
-
Follow On-Screen Instructions: The tool will scan your system for issues and repair any detected problems automatically. Follow the on-screen prompts to complete the repair process.
-
Restart QuickBooks: After running the QuickBooks Install Diagnostic Tool, restart QuickBooks and check if Error 1606 persists.
Solution 3: Install QuickBooks in Selective Startup Mode
Read More :- QuickBooks Payroll Error Code 40003
-
Access System Configuration: Press
Windows + Rto open the Run dialog box.- Type
msconfigand press Enter to open the System Configuration utility.
- Type
-
Selective Startup: In the System Configuration window, go to the
Generaltab and selectSelective startup. -
Disable Startup Items: Uncheck the boxes next to
Load startup itemsandLoad system services. Ensure that the box next toUse original boot configurationis checked. -
Restart Computer: Click
Applyand thenOK. Restart your computer to start in Selective Startup mode. -
Install QuickBooks: With Selective Startup mode enabled, attempt to install or update QuickBooks again. This method helps in identifying and isolating conflicts with startup items or services that may be causing Error 1606.
Solution 4: Create a New Windows User Profile
-
Create New User Profile: Sometimes, a corrupted Windows user profile can cause installation issues. Create a new user profile on your computer:
- Go to
Control Panel > User Accounts > Manage another account > Add a new user in PC settings. - Follow the on-screen instructions to create a new user profile.
- Go to
-
Install QuickBooks: Log in to the new user profile and attempt to install QuickBooks or perform the update. This method helps determine if the issue is specific to the user profile.
Solution 5: Check Network Connections and Permissions
-
Verify Network Locations: Ensure that all network drives or locations specified in QuickBooks installation paths are accessible and properly mapped.
-
Check Firewall and Antivirus Settings: Temporarily disable firewall and antivirus software to rule out any interference with QuickBooks installation or updates. Remember to re-enable them after installation.
-
Run QuickBooks as Administrator: Right-click on the QuickBooks Desktop shortcut and select
Run as administratorto ensure sufficient permissions for the installation process.
Preventing QuickBooks Error 1606
While troubleshooting and fixing QuickBooks Error 1606 is crucial, taking preventive measures can minimize its occurrence in the future. Consider the following strategies:
-
Regular Updates: Ensure QuickBooks is regularly updated to the latest version available from Intuit's official website.
-
Backup Your Data: Before making significant changes or updates to QuickBooks, always back up your company file and data to prevent data loss in case of unexpected errors.
-
Maintain System Cleanliness: Regularly clean up temporary files, clear cache, and perform disk cleanup to optimize system performance.
-
Use Reliable Installation Methods: Always install QuickBooks using official installation files downloaded from Intuit's website to avoid corrupted installations.
-
Monitor System Changes: Be cautious when making changes to system settings or installing/uninstalling software that may affect QuickBooks functionality.
Conclusion
QuickBooks Error 1606 can disrupt workflow and hinder efficient financial management, but with the solutions provided in this guide, users can effectively troubleshoot and resolve the issue. By understanding its causes, applying appropriate fixes, and implementing preventive measures, businesses can ensure seamless operation of QuickBooks without encountering installation-related errors. Remember, proactive maintenance and adherence to best practices are key to minimizing software errors and optimizing productivity with QuickBooks.
Read More :- QuickBooks Payroll Error Code 557