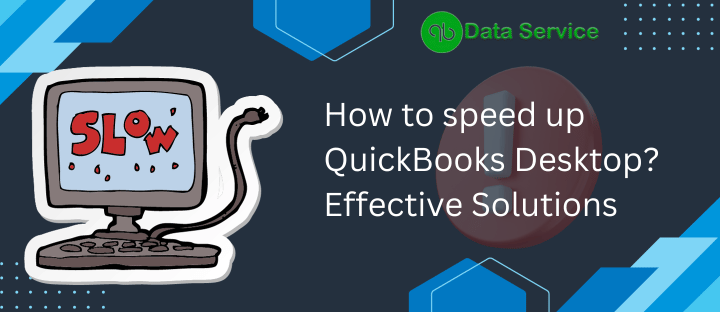QuickBooks is a crucial tool for many businesses, offering robust accounting solutions. However, users sometimes encounter performance issues, such as QuickBooks running slow. These slowdowns can significantly impact productivity, causing frustration and delays. In this comprehensive guide, we will explore the reasons behind QuickBooks' sluggish performance and provide effective solutions to enhance its speed and reliability.
Read more: quickbooks hosting
Common Causes of QuickBooks Running Slow
Understanding why QuickBooks runs slow is the first step towards resolving the issue. Several factors can contribute to this problem:
1. Large Company File Size
Over time, as you input more data into QuickBooks, your company file grows larger. A substantial file size can slow down the software's performance.
2. Insufficient System Resources
QuickBooks requires a certain amount of system resources to run efficiently. Insufficient RAM, CPU power, or disk space can cause the software to lag.
3. Network Issues
If QuickBooks is running on a network, problems with the network setup, such as low bandwidth or network configuration issues, can slow down the application.
4. Outdated QuickBooks Version
Running an outdated version of QuickBooks can lead to compatibility issues and bugs that affect performance.
5. Fragmented Hard Drive
A fragmented hard drive can slow down all applications, including QuickBooks, as the system takes longer to access scattered files.
6. Too Many Users Accessing the File
When multiple users are accessing the company file simultaneously, especially if the server or network is not equipped to handle the load, it can slow down QuickBooks.
How to Fix QuickBooks Running Slow
Addressing the performance issues with QuickBooks involves several steps. Here are the most effective solutions:
Step 1: Reduce Company File Size
-
Condense Your Company File:
- Open QuickBooks and go to File > Utilities > Condense Data.
- Follow the on-screen instructions to condense your company file, which reduces its size by removing old, unused data.
-
Archive Old Transactions:
- Regularly archive old transactions to keep your company file manageable.
Step 2: Optimize Your System
-
Upgrade Your Hardware:
- Ensure your computer meets or exceeds the recommended system requirements for QuickBooks.
- Consider upgrading your RAM and CPU if they are insufficient.
-
Clear Disk Space:
- Remove unnecessary files and programs from your hard drive to free up space.
-
Defragment Your Hard Drive:
- Use the built-in disk defragmenter tool to defragment your hard drive regularly.
- On Windows, go to Start > Accessories > System Tools > Disk Defragmenter.
Step 3: Improve Network Configuration
-
Check Network Speed:
- Use an internet speed test tool to ensure your network has sufficient bandwidth.
-
Use a Wired Connection:
- A wired Ethernet connection is usually more stable and faster than a wireless connection.
-
Optimize Network Settings:
- Consult with your IT department to ensure your network is optimized for QuickBooks.
Step 4: Update QuickBooks
-
Check for Updates:
- Open QuickBooks and go to Help > Update QuickBooks Desktop.
- Click on Update Now and follow the instructions to install the latest updates.
-
Upgrade to the Latest Version:
- If you are using an older version of QuickBooks, consider upgrading to the latest version to benefit from performance improvements and new features.
Step 5: Manage User Access
-
Limit the Number of Users:
- Restrict the number of users accessing the company file simultaneously.
- Go to Company > Users > Set Up Users and Roles to manage user permissions.
-
Use QuickBooks in Multi-User Mode:
- Ensure that QuickBooks is set up correctly for multi-user mode to optimize performance.
Step 6: Run QuickBooks Tools
-
QuickBooks File Doctor:
- Download and install the QuickBooks Tool Hub.
- Open the Tool Hub and select Company File Issues.
- Click on Run QuickBooks File Doctor and follow the instructions to repair your company file.
-
QuickBooks Database Server Manager:
- Use the Database Server Manager to optimize QuickBooks for network performance.
- Open the Tool Hub and go to Network Issues.
- Click on QuickBooks Database Server Manager and follow the on-screen instructions.
Preventing QuickBooks from Running Slow
To avoid performance issues in the future, consider these preventive measures:
Regular Maintenance
-
Backup Regularly:
- Regularly backup your QuickBooks data to prevent data loss and corruption.
-
Perform Routine Updates:
- Keep your QuickBooks software and your operating system up to date.
System Optimization
-
Regularly Defragment Your Hard Drive:
- Schedule regular defragmentation of your hard drive to maintain optimal performance.
-
Monitor System Resources:
- Use system monitoring tools to ensure your computer's resources are not being overly taxed by other applications.
User Management
-
Educate Users:
- Train users on best practices for using QuickBooks efficiently.
- Encourage users to log out of QuickBooks when not in use.
-
Optimize User Roles:
- Assign roles and permissions appropriately to limit access to necessary features, reducing the load on the system.
Read more: quickbooks keeps crashing, quickbooks pdf repair tool
Conclusion
QuickBooks running slow can be a significant hindrance to your business operations. However, by understanding the common causes and implementing the solutions outlined in this guide, you can improve the performance of your QuickBooks software. Regular maintenance, system optimization, and effective user management are key to ensuring that QuickBooks runs smoothly and efficiently.
If you continue to experience issues or need further assistance, don't hesitate to contact QuickBooks support at +1-888-538-1314. Our experts are ready to help you resolve any performance issues and ensure your QuickBooks operates at its best.