Troubleshooting Booklet Printing in Canon
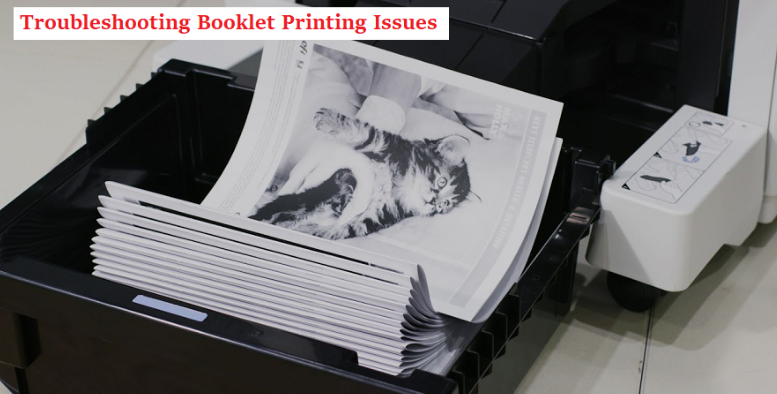
Canon printers are used in most printing works, and printing a booklet is one of them. Canon all-in-one printers come with a feature called booklet printing function. You can use Reader and Acrobat X or Acrobat and Reader 9 to print a booklet using a Canon printer. Though booklet printing is easy, it may cause some issues as well.
First, we’ll show you how you can print a booklet with a Canon printer;
How to print a booklet?
Print one side of the sheet to create a booklet, then fold it half. When you staple the sheet, it’ll be a booklet.
-
Open the file that you want to print as a booklet.
-
Select print to open the printer driver setup window.
-
In the Page Setup Tab, look for the Page Layout list.
-
Then, click on Booklet.
-
On the left side of the window, you’ll quickly see the current settings for your booklet.
-
In the Printer Paper Size list, choose the paper size to print.
-
Now, move to Specify option and set the margin, blank page and Page Border in the dialog box.
-
Click OK and execute booklet printing.
Also read : How to download and install Brother HL2270DW Driver
Fix Issues while creating the booklet
Creating a booklet or printing it can sometimes experience issues that you can troubleshoot using a few settings. For example, when you print a booklet using a Canon printer, make sure the paper is set correctly after the one-side printing.
Enable Duplex Unit –
If you are using a duplex unit or it’s an option, then you’ve to enable this option in the printer driver;
-
Go to Settings on your device or Windows.
-
Open Devices and click Printers & scanners.
-
Choose your device to configure.
-
Click Manage > Manage your device > Printer properties.
-
Print settings screen appears and opens Device Settings.
-
Close to Device Information, select the “Retrieve Device Status Information” option to enable the duplex unit.
Set up Basic Booklet Printing -
If your device hasn’t the duplex option, then skip the above procedure and directly apply the below steps;
-
Open the application and click on the print menu.
-
Then, click on your current device.
-
According to your application, a prompt may appear, for example, Properties.
-
In the print settings screen, open Finishing or Basic Settings.
-
In the Print Style, select Booklet Printing.
-
Click on the Booklet option, and detailed Settings for Booklet dialog box appears.
-
Here, click Book Opening and choose the binding option.
-
Click on Specify Booklet Gutter, then select the gutter width > OK.
Contact the Canon printer tech support team if the basic settings don’t help you print the booklet correctly.
Read more : How to download and install Brother Printer HL2270DW Driver
- Industry
- Art
- Causes
- Crafts
- Dance
- Drinks
- Film
- Fitness
- Food
- الألعاب
- Gardening
- Health
- الرئيسية
- Literature
- Music
- Networking
- أخرى
- Party
- Religion
- Shopping
- Sports
- Theater
- Wellness
- News


