How to Fix White Screen of Death WordPress Error
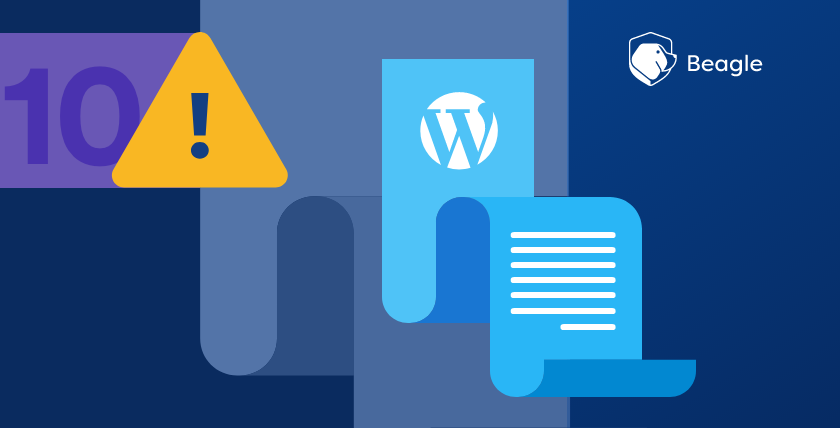
WordPress is quite a common CMS, 43% of the web is powered by Wordpress, due to its ease of customization, flexibility and blazing fast WordPress web hosting. Despite these attributes WordPress Errors can be really intimidating when you’re new to it.
White Screen of Death is the resultant plain white screen with no information anytime you visit a WordPress website or part of a website. Usually as a sign of PHP or Database error.
It can be intimidating because you don’t know where to start from. Whats worse is, you may only see the white screen of death inside the WordPress admin area, while everything else works fine. In other cases, you may only see it on a specific post whereas everything else works fine.
So, how do you fix White Screen of Death?
Important Notice: Before you make any changes to your site, make sure you have a backup of your WordPress site.
How to fix White Screen of Death
1) Enable Debugging: When you enable debugging in WordPress, WordPress will start displaying error messages that it would hide in a production environment.
The reason why WordPress hides these error messages is because a hacker might misuse the information these errors offer.
Once you enable debugging, you might see the real error. To enable debugging, look for the following line of code in your wp-config.php file:
define(‘WP_DEBUG’, false);
You will find this somewhere at the bottom of the file. Change false to true to enable debugging.
2) Use default theme: If you can access admin area reset to default theme that comes with WordPress in appearance>themes.
If you are not able to access the dashboard you need to use FTP/ cPanel and rename your current theme folder in wp-content>themes. This will force WordPress to activate the default theme or download it and active if it’s missing.
3) Disable all plugins: A broken or corrupt plugin can be the reason you are seeing this error. If you don’t know the plugin, try disabling all plugins from the admin dashboard.
If you can’t access the admin area use FTP/ cPanel and rename the plugins folder in wp-content folder. This will deactivate all active plugins.
4) Increase Memory Limit: This is usually not the reason but try increasing the memory limit.
Login to your FTP client/ cPanel and add the following line of code to the end of your wp-config.php file:
define(‘WP_MEMORY_LIMIT’, ’64M’);
Hopefully this helps you fix you site and get back online. There are other errors that may require a little more effort to fix but the best things is, any error you encounter the solution is always there, online.
WordPress has a large community behind it who are ready and willing to help you get the best experience with you WordPress endeavors.
For web design in Kenya, you can hire a WordPress developer in Kenya to fix some of the common WordPress issues both simple and complex to ensure smooth online operation for WordPress users.
Search
Sponsored
Categories
- Industry
- Art
- Causes
- Crafts
- Dance
- Drinks
- Film
- Fitness
- Food
- Games
- Gardening
- Health
- Home
- Literature
- Music
- Networking
- Other
- Party
- Religion
- Shopping
- Sports
- Theater
- Wellness
- News
Read More
Transform Your Business with Our Digital Marketing Agency in Los Angeles
In a rapidly evolving digital world, staying ahead of the competition is crucial. Our digital...
Endpoint Detection and Response (EDR) Market Segmentation and Regional Analysis Report 2023-2030
Endpoint Detection and Response (EDR) Market Scope and Overview
The research includes a...
Looking at Work Options within Dar es Salaam
Dar es Salaam, Tanzania'vertisements biggest area along with financial link, presents a wide...
Cisco New 350-401 Exam Test, Latest 350-401 Dumps Ebook
DOWNLOAD the newest itPass4sure 350-401 PDF dumps from Cloud Storage for free:...
Why Lucknow Escorts Service need to Erotic Fun
Our office is continually doing great for men who are separated from everyone else. The focused...


