3 Quicks Methods to Resolve QuickBooks Error H202
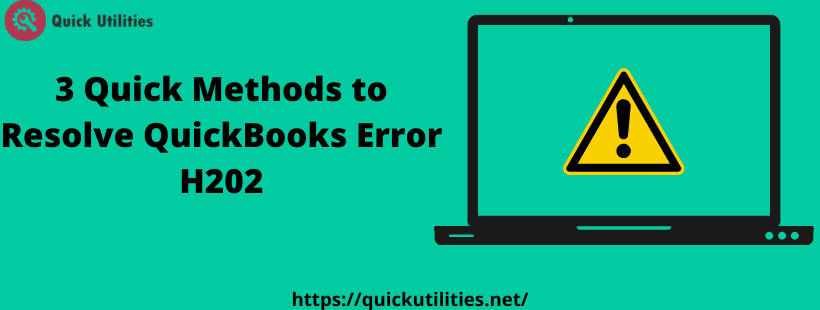
Hey, QuickBooks user, I have a question to ask. Do you know how to fix QuickBooks error H202? If not then I welcome you to read this post. In this quick helping post, I am going to explain the three simple methods to fix one of the scariest errors which are known as QuickBooks error H202. But, before we start, it is good to understand the meaning of QuickBooks error H202 to ensure you don’t make the mistake that other QuickBooks users do.
What is the QuickBooks error H202?
First thing first: QuickBooks comes with both one user mode and multi-user mode. With one user mode as the name indicates only one person on one company file can work. On the other hand, as the name indicates, with Quickbooks multi-user mode multiple users can login to QuickBooks and work on multiple company files at the same time. Multi-user mode is precisely where the QuickBooks error H202 comes all of sudden. If you can see this error on your QuickBooks screen you can be sure of one thing. And that is something that is preventing QuickBooks from switching from single-user mode to multi-user mode. It means multiple users from different locations can’t log in to QuickBooks at the same time. In such a case, working on multiple company files is not possible for sure. But, you don’t need to worry. Why? Because simple tips and tricks are available with the help of which you can fix H202 errors on QuickBooks with ease of mind in just a few simple clicks on your device.
Also read: QuickBooks Error 1603
How To Fix QuickBooks Error H202?
Before you start following the below-mentioned troubleshooting steps, you need to clear one. I mean, you need to make sure that you have purchased the QuickBooks with multi-user mode. Actually, the problem is that many QuickBooks users purchase the single user mode license and when they try to switch to multi-user mode which they are not entitled to, they get an obvious error like H202. So, avoid making such silly mistakes in the first place. If you have licensed to multi-user mode and are getting this error then follow these steps in the sequence I have laid out for you.
Install QuickBooks Database Server Manager
Normally, in the absence of the QuickBooks database server manager, the computer keeps working as the host of your company file. If your computer due to any whatsoever reason is not able to host your company file then it is time to host your own network with the QuickBooks database server manager. Once you download the database server manager from QuickBooks then according to your requirement you can choose any option between the full program and server only option.
Ensure QuickBooks Service are Running On Server
- Click the Windows Start button.
- Enter run into the search field.
- Now enter “service.msc” into the Run Window and press enter.
- Scroll down and up to find and select the QuickBooksDBXX and then choose Automatic.
- Here comes the status of the QuickBook services. Make sure their status is running or active.
- Now choose recovery and select restart the service from each of these drop-down menus: First failure, Second failure, and Subsequent failure.
Consider to Add Services To Your Windows Admin Group
If you have tried everything but found no solution then it is time to give QuickBooksDBXX and QBCFMonitorService admin permissions on your server computer. When you’re done, open QuickBooks on your server computer and workstations.
Configure firewall settings on your server
Make sure your server computer is set to allow QuickBooks through your firewall. After setting your firewall permissions, open QuickBooks on your workstations. Go to the File menu and select Switch to Multi-user Mode.
Also read: QuickBooks Error 15271
- Industry
- Art
- Causes
- Crafts
- Dance
- Drinks
- Film
- Fitness
- Food
- Games
- Gardening
- Health
- Home
- Literature
- Music
- Networking
- Other
- Party
- Religion
- Shopping
- Sports
- Theater
- Wellness
- News


