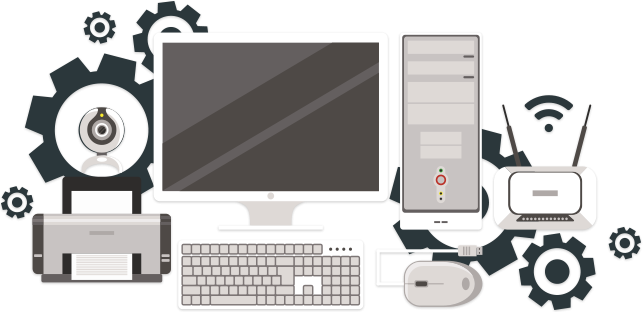HP Auto Wireless Connect :
1- Switch on your computer and pull the CD driver tray.
2- Take the installation CD and load it into the CD drive.
3- Run the CD. Now, the wizards ask “Would you like to use HP Auto Wireless Connect”.
4- Choose “YES” and complete the process as per the instructions.
Note: With HP Auto Wireless Connect, save your Wi-Fi details on the HP printer. Thus, you can connect automatically to the same wireless network every time.
HP Wireless Setup Wizard :
1- Switch on the HP printer and access its printer panel.
2- Tap the wireless icon and go to its settings.
3- Then, choose the wireless setup wizard to continue the process.
4- Now, several wireless networks display on the printer screen.
5- Choose your network name and enter the passcode.
6- Now, follow the steps on the 123.hp.setup wireless setup manual and finish the process.
Wi-Fi Protected Setup :
1- First, make sure that your Wi-Fi router and HP printer support WPS pushbutton mode.
2- Then, enable the pushbutton mode on your HP printer.
3- Move on to your wireless router and press the WPS button within 2 minutes.
4- In case you do not have push button mode, you can use WPA or WPA2 security.
5- Use the 123.hp.com/setup manual for HP printer Wifi Protected Setup.
USB Setup for Wireless :
1- Switch on your HP printer and a compatible computer.
2- Take the USB cable and connect the computer and printer temporarily.
3- Then, download and install the HP printer setup drivers from the 123.hp.com driver page. You can get the recent version drivers from 123.hp.com for HP Printer setup.
4- Choose your connection type – either wired or wireless mode.
5- Now, complete the process with the on-screen steps.
Ensure that your HP printer is not in connection with your computer until the wizard prompts.