Payment link not showing up on invoices - QuickBooks
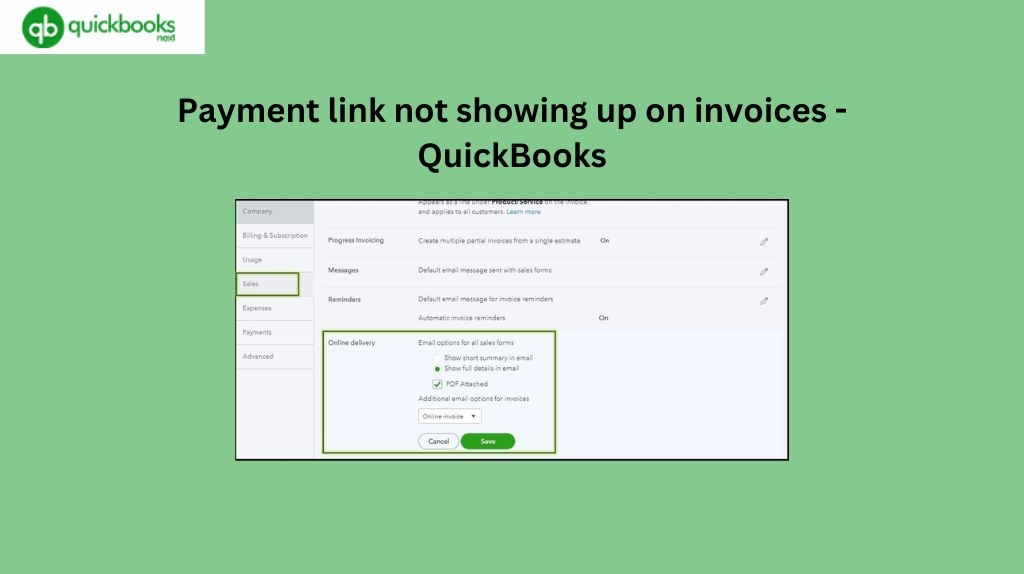
Understanding payment links in QuickBooks
Are you struggling to find the payment link on your invoices in QuickBooks? This common issue can be frustrating when you're trying to streamline your payment process and provide a seamless experience for your customers.
Payment links in QuickBooks are a valuable feature that allows your customers to easily make payments directly from your invoices. When set up correctly, these links provide a convenient and secure way for your clients to settle their bills, improving your cash flow and overall customer satisfaction.
However, if the payment link is not appearing on your invoices, it can create confusion and make the payment process more complicated for both you and your customers.
Common reasons for payment links not showing up on invoices
One possible reason for the missing payment link could be a configuration issue in your QuickBooks settings. It's essential to ensure that the payment link feature is enabled in your account and properly set up.
Another common reason for the payment link not appearing on your invoices is related to the invoice template you're using. QuickBooks offers a variety of invoice templates, and some of them may not be designed to include the payment link feature.
Highly recommended: how to add payment link to quickbooks desktop invoice
Troubleshooting steps for payment link issues
How to add payment links to Quickbooks desktop invoice, we'll walk you through step-by-step troubleshooting methods to identify the root cause and get your payment links back on track. From checking your account settings to updating your email templates,
The first step in troubleshooting the missing payment link is to ensure that the feature is enabled in your QuickBooks account. Log into your QuickBooks account, navigate to the "Gear" icon in the top right corner, and select "Account and Settings." Under the "Sales" tab, look for the "Payment Settings" section and confirm that the "Allow customers to pay online" option is turned on.
If the payment link feature is enabled, the next step is to check your invoice template settings.
If the payment link is still not appearing on your invoices, it's worth checking your email settings. QuickBooks integrates with various email providers, and compatibility issues can sometimes prevent the payment link from displaying correctly.
Updating QuickBooks to resolve payment link problems
If the troubleshooting steps above don't resolve the issue, it's possible that there's a more complex problem that requires a deeper dive into your QuickBooks account settings.
In some cases, updating your QuickBooks software to the latest version can help address any underlying issues that may be causing the payment link to disappear.
To update your QuickBooks software, go to the "Help" menu and select "Check for Updates." If an update is available, follow the on-screen instructions to download and install the latest version.
Keep in mind that updating QuickBooks may require you to re-enter some of your account information, so be prepared to have your login credentials and other relevant details on hand.
After updating your QuickBooks software, revisit the payment link settings and verify that the feature is still enabled. If the issue persists, it's worth considering whether you need to create a new invoice template or explore alternative payment options for your invoices.
Checking your invoice template settings
To check your invoice template settings, go to the "Sales" tab in QuickBooks, select "Templates," and choose the template you're currently using. Look for the "Payment" section and ensure that the "Show payment link" option is checked. If this option is not available or is unchecked, you may need to create a new invoice template or modify the existing one to include the payment link feature.
Keep in mind that QuickBooks offers a range of pre-designed invoice templates that are optimized for the payment link feature. Consider using one of these templates as a starting point, and then customize it to match your branding and business requirements.
Verifying your QuickBooks account settings
In addition to checking your invoice template settings, it's also essential to verify your QuickBooks account settings to ensure that the payment link feature is properly configured.
To review your QuickBooks account settings, go to the "Gear" icon in the top right corner and select "Account and Settings." Navigate to the "Payments" tab and ensure that the "Accept online payments" option is turned on.
If you're unsure about your payment processing settings or encounter any issues, it's a good idea to consult the QuickBooks support documentation or reach out to their customer service team for further assistance.
Contacting QuickBooks support for further assistance
If you've tried the troubleshooting steps outlined in this article and the payment link is still not appearing on your QuickBooks invoices, it may be time to reach out to the QuickBooks support team for further assistance.
The QuickBooks support team is equipped with specialized knowledge and resources to help you resolve complex issues related to your account and invoicing features.
When contacting QuickBooks support, be prepared to provide detailed information about the issue you're experiencing, including any error messages or specific steps you've taken to try and resolve the problem. The more information you can provide, the better the support team will be able to diagnose the issue and offer tailored solutions.
Alternative payment options for invoices without payment links
If the payment link issue persists and you're unable to resolve it, there are alternative payment options you can consider for your QuickBooks invoices. One option is to include a manual payment link or instructions on your invoices, directing your customers to your website or a third-party payment platform to complete their payments.
Another alternative is to use a separate invoicing or payment processing service that integrates with QuickBooks, such as PayPal, Stripe, or Square. These services often provide their own payment link functionality, which can be added to your QuickBooks invoices, ensuring that your customers have a seamless payment experience.
Conclusion:
The absence of a payment link on your QuickBooks invoices can be a frustrating issue, but it's one that can be resolved with the right troubleshooting steps and a bit of perseverance.
By understanding the importance of payment links, identifying the common reasons for their disappearance, and following the step-by-step troubleshooting guidance provided in this article, you can get your payment links back on track and provide a seamless invoicing experience for your customers.
Remember, QuickBooks is a powerful accounting software with a wealth of features and customization options. If you encounter any challenges with the payment link or other invoicing functionalities, don't hesitate to reach out to the QuickBooks support team or explore alternative payment solutions to ensure the continued success and financial efficiency of your business.
- Industry
- Art
- Causes
- Crafts
- Dance
- Drinks
- Film
- Fitness
- Food
- Games
- Gardening
- Health
- Home
- Literature
- Music
- Networking
- Other
- Party
- Religion
- Shopping
- Sports
- Theater
- Wellness
- News


