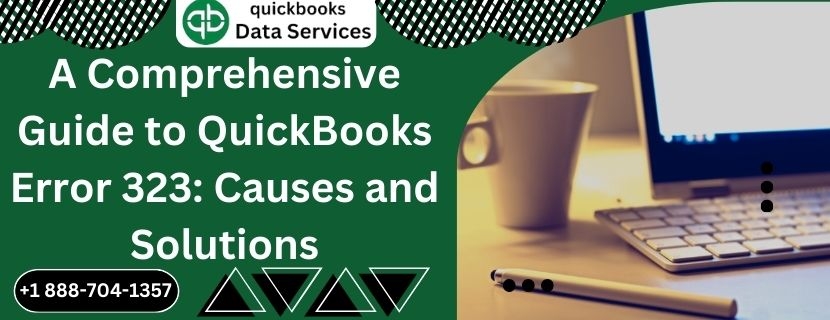QuickBooks, the premier accounting software by Intuit, simplifies the management of financial tasks for small and medium-sized businesses. It offers a suite of features designed to automate processes, manage transactions, and streamline operations. However, like any complex software, QuickBooks can occasionally encounter errors. One such issue that users frequently face is QuickBooks Error 323. This blog will provide an in-depth exploration of Error 323, its potential causes, and a comprehensive guide on how to resolve it.
Read More :- QuickBooks Error 610
What is QuickBooks Error 323?
QuickBooks Error 323 is a banking error that occurs when you try to connect your bank account with QuickBooks or update bank feeds. This error typically arises due to discrepancies between the information in your bank account and the details entered in QuickBooks. When Error 323 occurs, you might see a message indicating that there are duplicate accounts or issues with the bank connection.
Common Scenarios of Error 323
- Duplicate Bank Accounts: This error often occurs when you have multiple accounts with the same account name or number connected to QuickBooks.
- Incorrect Bank Information: Entering incorrect bank details, such as account numbers or login credentials, can lead to Error 323.
- Bank Server Issues: If your bank’s server is down or experiencing issues, QuickBooks might be unable to connect, resulting in this error.
- Outdated QuickBooks Version: Using an outdated version of QuickBooks can cause compatibility issues with the bank’s server, leading to Error 323.
Causes of QuickBooks Error 323
Understanding the root causes of QuickBooks Error 323 is essential to effectively troubleshoot and resolve the issue. Here are the primary causes:
- Duplicate Account Names or Numbers: Having duplicate names or account numbers in QuickBooks can confuse the software, leading to Error 323 when attempting to download or update transactions.
- Invalid Login Credentials: If you have recently changed your bank login credentials and failed to update them in QuickBooks, the software may not be able to access your bank account.
- Changes in Bank's Policies or Procedures: Banks occasionally update their online banking policies, procedures, or security features, which might not be compatible with QuickBooks until updates are made.
- Network and Connectivity Issues: Problems with your internet connection or issues on the bank’s end can prevent QuickBooks from accessing your bank’s server, resulting in Error 323.
- Corrupted QuickBooks File or Software Issues: Corruption in the QuickBooks company file or issues within the software itself can cause discrepancies that lead to Error 323.
Step-by-Step Guide to Resolving QuickBooks Error 323
Resolving QuickBooks Error 323 involves a series of steps that include verifying bank account details, updating the software, and troubleshooting network connections. Here’s a detailed guide to help you resolve this error.
Step 1: Verify Bank Account Details
The first step is to ensure that your bank account details are correctly entered in QuickBooks.
- Open QuickBooks: Launch QuickBooks and log in to your company file.
- Go to Bank Feeds: Navigate to the Banking menu and select Bank Feeds.
- Edit Bank Account Details: Choose the bank account experiencing the error, click on Edit Account Info, and verify that all the details, including the account number and bank name, are correct.
- Update Login Credentials: If you have recently changed your bank login credentials, update them in QuickBooks by clicking on Change Bank Login.
Step 2: Merge or Rename Duplicate Accounts
If Error 323 is caused by duplicate accounts, merging or renaming them can resolve the issue.
- Go to the Chart of Accounts: From the Lists menu, select Chart of Accounts.
- Identify Duplicate Accounts: Look for any accounts with the same name or number.
- Merge Accounts: Right-click on one of the duplicate accounts and select Edit Account. Change the account name to match the other duplicate account exactly. QuickBooks will prompt you to merge the accounts. Click Yes to confirm.
- Rename Accounts: Alternatively, you can rename one of the duplicate accounts by selecting Edit Account and entering a new name.
Step 3: Check Bank’s Online Banking Website
Read More :- QuickBooks Error 181016
Sometimes, issues with the bank’s server or online banking platform can cause Error 323.
- Visit Your Bank’s Website: Log in to your bank’s online banking platform using your web browser.
- Verify Account Access: Ensure that you can access your accounts and view transactions. If you are unable to log in or encounter errors, the issue might be with the bank’s server.
- Check for Alerts or Notifications: Look for any alerts or notifications on the bank’s website that might indicate service outages or maintenance.
Step 4: Update QuickBooks to the Latest Version
Using an outdated version of QuickBooks can lead to compatibility issues with your bank’s online platform.
- Open QuickBooks: Launch the software and log in to your company file.
- Go to the Help Menu: Click on Help and select Update QuickBooks Desktop.
- Check for Updates: In the Update QuickBooks window, click on the Update Now tab and select Get Updates.
- Install Updates: Once the updates are downloaded, restart QuickBooks to install them.
Step 5: Check Your Internet Connection
A stable internet connection is crucial for QuickBooks to connect to your bank’s server.
- Test Your Connection: Open a web browser and visit a few websites to ensure that your internet connection is working properly.
- Reset Your Router: If you are experiencing connectivity issues, try resetting your router or modem by unplugging it for a few minutes and then plugging it back in.
- Disable VPN or Proxy: If you are using a VPN or proxy server, disable it temporarily to see if it resolves the issue.
Step 6: Use QuickBooks File Doctor
The QuickBooks File Doctor is a tool designed to diagnose and fix common issues with QuickBooks company files.
- Download QuickBooks Tool Hub: Visit the official Intuit website and download the latest version of the QuickBooks Tool Hub.
- Install the Tool Hub: Run the downloaded file and follow the on-screen instructions to install the QuickBooks Tool Hub.
- Run QuickBooks File Doctor: Open the QuickBooks Tool Hub, go to the Company File Issues tab, and select Run QuickBooks File Doctor. Follow the prompts to scan and repair your company file.
Step 7: Contact QuickBooks Support
If none of the above steps resolve QuickBooks Error 323, it might be time to seek professional help. Contacting QuickBooks Support can provide you with expert guidance tailored to your specific situation.
- Visit the QuickBooks Support Website: Go to the official Intuit QuickBooks Support website.
- Contact Support: Use the available options to contact QuickBooks Support via phone, chat, or email.
- Provide Details: Be prepared to provide details about the error, the steps you have already taken, and any other relevant information.
Preventing QuickBooks Error 323
Preventing QuickBooks Error 323 involves proactive measures to ensure that your QuickBooks setup and bank connections remain smooth and error-free.
Regularly Update QuickBooks
Always keep your QuickBooks software up to date to ensure compatibility with your bank’s online platform and other financial tools.
- Enable Automatic Updates: Go to the Help menu, select Update QuickBooks Desktop, and choose the Options tab. Select Yes for Automatic Update.
- Schedule Regular Updates: If you prefer manual updates, set a reminder to check for updates regularly, at least once a month.
Maintain Accurate Bank Information
Ensure that your bank account details in QuickBooks are accurate and up to date.
- Review Account Details: Periodically review your bank account details in QuickBooks, including account numbers, names, and login credentials.
- Update Changes Promptly: If there are any changes to your bank account, such as a new account number or login credentials, update them in QuickBooks immediately.
Backup Your QuickBooks Company File
Regularly backing up your QuickBooks company file can prevent data loss and make it easier to recover from errors.
- Schedule Automatic Backups: Use QuickBooks’ built-in backup feature to schedule automatic backups of your company file.
- Store Backups Offsite: Store your backups in a secure, offsite location, such as a cloud storage service, to protect against data loss from physical damage or theft.
Monitor Internet Connectivity
Ensure that your internet connection is stable and reliable to prevent issues with bank connections.
- Use a Wired Connection: If possible, use a wired internet connection for improved stability and speed.
- Monitor Internet Speed: Regularly check your internet speed using online speed tests to ensure it meets the requirements for using QuickBooks.
Conclusion
QuickBooks Error 323 can be a frustrating obstacle in managing your business’s finances. However, by understanding its causes and following the detailed steps outlined in this guide, you can effectively troubleshoot and resolve the error. Regular maintenance of your QuickBooks setup, staying updated with software and bank account changes, and ensuring a stable internet connection are key to preventing such errors in the future. If you continue to face challenges, QuickBooks Support is always available to provide expert assistance and ensure a smooth financial management experience.
Read More :- QuickBooks Error 1722