Understanding and Resolving QuickBooks Error 1603: A Comprehensive Guide
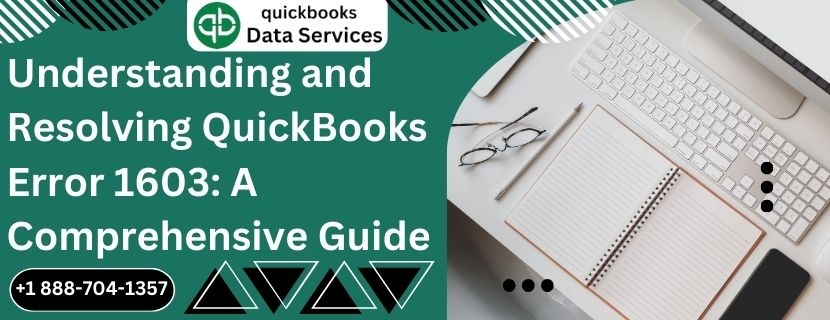
QuickBooks, the robust accounting software used by millions of small and medium-sized businesses, is essential for streamlining financial management tasks. However, like any software, QuickBooks is not immune to issues. One such issue is QuickBooks Error 1603, which often occurs during the installation or update process. This blog will provide a detailed, unique, and comprehensive guide on understanding and resolving QuickBooks Error 1603, ensuring that your business operations remain uninterrupted.
Read More :- quickbooks error 3371 status code 11118
What is QuickBooks Error 1603?
QuickBooks Error 1603 is an installation error that typically occurs when users try to install or update QuickBooks Desktop. This error is also known as the "Fatal Error" and is usually accompanied by a message indicating that the installation has failed.
Error Message
The typical error message displayed is: "Error 1603: There was a problem installing Microsoft .NET Framework [version]."
This error message signifies that there is an issue with the Microsoft .NET Framework, which is a prerequisite for running QuickBooks Desktop.
Causes of QuickBooks Error 1603
Understanding the causes of QuickBooks Error 1603 is crucial for troubleshooting and resolving the issue. Here are some common reasons why this error occurs:
1. Microsoft .NET Framework Issues
The .NET Framework is a critical component for running QuickBooks Desktop. If it is damaged, missing, or not installed correctly, Error 1603 can occur.
2. Corrupted QuickBooks Installation File
If the QuickBooks installation file is corrupted or incomplete, the installation process may fail, leading to Error 1603.
3. Windows Installer Issues
Problems with the Windows Installer, such as it being outdated or corrupted, can cause installation errors in QuickBooks.
4. Insufficient Disk Space
If your computer does not have enough disk space to accommodate the QuickBooks installation, Error 1603 may occur.
5. Permission Issues
Insufficient permissions to install QuickBooks or make changes to the system can also lead to this error.
6. Background Processes Interference
Certain background processes or applications, such as antivirus software, can interfere with the QuickBooks installation process, causing Error 1603.
Symptoms of QuickBooks Error 1603
Identifying the symptoms of QuickBooks Error 1603 can help you diagnose the issue quickly. Some common symptoms include:
- The installation process abruptly stops or fails.
- An error message with code 1603 appears on the screen.
- The system becomes sluggish or unresponsive.
- QuickBooks installation does not complete successfully.
- Other applications may also start malfunctioning.
How to Resolve QuickBooks Error 1603
Resolving QuickBooks Error 1603 involves a series of steps aimed at addressing the underlying causes. Here is a detailed, step-by-step guide to help you resolve this error:
Step 1: Use the QuickBooks Install Diagnostic Tool
The QuickBooks Install Diagnostic Tool is designed to identify and fix installation issues automatically.
- Download the Tool: Download the QuickBooks Install Diagnostic Tool from the official Intuit website.
- Run the Tool: Save the file to your computer and run the tool. It may take some time to complete the scan and repair process.
- Restart Your Computer: After the tool has completed its process, restart your computer and try to install QuickBooks again.
Step 2: Update Windows
Ensure that your Windows operating system is up to date. Updates often include fixes for .NET Framework and Windows Installer issues.
- Check for Updates: Go to the Windows Update section in your system settings.
- Install Updates: Install any pending updates and restart your computer.
- Retry Installation: Try installing QuickBooks again after updating your system.
Step 3: Repair Microsoft .NET Framework+
Read More :- quickbooks error 15270
Since Error 1603 is often related to .NET Framework issues, repairing or reinstalling it can help.
- Access Control Panel: Open the Control Panel on your computer.
- Programs and Features: Navigate to the Programs and Features section.
- Repair .NET Framework: Find the Microsoft .NET Framework in the list, select it, and choose the Repair option.
- Reboot and Retry: Restart your computer and attempt the QuickBooks installation again.
Step 4: Check Windows Installer
Ensure that the Windows Installer is functioning correctly.
- Run Command Prompt: Open the Command Prompt as an administrator.
- Restart Installer Service: Type
msiexec /unregisterand press Enter, then typemsiexec /regserverand press Enter. - Reinstall QuickBooks: Try reinstalling QuickBooks after restarting the Windows Installer service.
Step 5: Free Up Disk Space
Make sure your computer has sufficient disk space for the QuickBooks installation.
- Disk Cleanup: Use the Disk Cleanup tool to free up space on your hard drive.
- Remove Unnecessary Files: Delete temporary files, old installations, and other unnecessary files.
- Retry Installation: Attempt the QuickBooks installation again after freeing up disk space.
Step 6: Run QuickBooks Install Tool
Intuit provides a specialized tool for fixing installation issues.
- Download and Run: Download the QuickBooks Install Tool from the official Intuit website.
- Follow Instructions: Follow the on-screen instructions to complete the installation.
- Restart and Retry: Restart your computer and try installing QuickBooks once more.
Step 7: Check for Permission Issues
Ensure you have the necessary permissions to install QuickBooks.
- Run as Administrator: Right-click on the QuickBooks installation file and select "Run as Administrator."
- Check User Permissions: Verify that your user account has administrative privileges.
Step 8: Disable Background Processes
Some background processes can interfere with QuickBooks installation.
- Task Manager: Open the Task Manager and end unnecessary processes.
- Disable Antivirus: Temporarily disable antivirus software during the installation process.
- Retry Installation: Try installing QuickBooks again after disabling interfering processes.
Step 9: Reinstall QuickBooks
If all else fails, uninstalling and reinstalling QuickBooks may resolve the issue.
- Uninstall QuickBooks: Go to the Control Panel, select QuickBooks, and choose Uninstall.
- Delete Residual Files: Manually delete any remaining QuickBooks files in the installation directory.
- Reinstall QuickBooks: Download the latest version of QuickBooks from the official website and install it.
Preventing QuickBooks Error 1603
Prevention is always better than cure. Here are some best practices to prevent QuickBooks Error 1603 from occurring in the future:
Regularly Update Software
Keep your QuickBooks software, Windows operating system, and all related components up to date. Regular updates include patches and fixes that can prevent installation errors.
Maintain Adequate Disk Space
Ensure that your computer always has enough disk space to accommodate new installations and updates.
Use Reliable Security Software
Install and maintain reliable antivirus and anti-malware software to protect your system from threats that can cause data corruption.
Regular System Maintenance
Perform regular system maintenance, including disk cleanup, defragmentation, and registry cleaning, to keep your system running smoothly.
Backup QuickBooks Data
Regularly backup your QuickBooks data to avoid data loss in case of installation or update failures.
Conclusion
QuickBooks Error 1603 can be a frustrating hurdle during the installation or update process. However, by understanding the underlying causes and following the detailed steps outlined in this guide, you can effectively resolve this error and get back to managing your business finances smoothly. Regular maintenance, updates, and professional assistance when needed can further ensure that you avoid encountering Error 1603 in the future.
Read More :- quickbooks error 6190
- Industry
- Art
- Causes
- Crafts
- Dance
- Drinks
- Film
- Fitness
- Food
- Games
- Gardening
- Health
- Home
- Literature
- Music
- Networking
- Other
- Party
- Religion
- Shopping
- Sports
- Theater
- Wellness
- News


