Comprehensive Guide to Resolving QuickBooks Error 6177
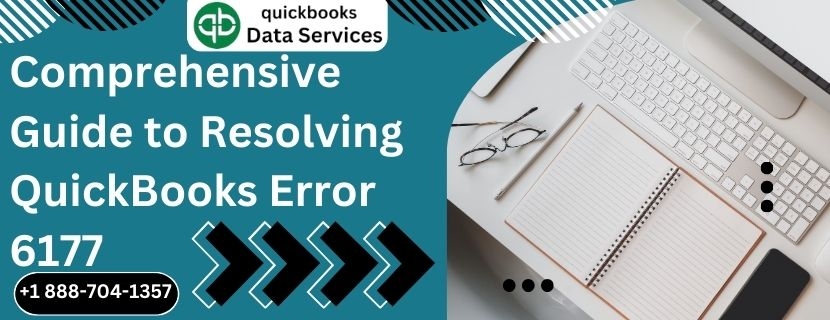
QuickBooks is an invaluable tool for businesses of all sizes, offering powerful features to manage finances, payroll, inventory, and more. However, as with any software, users may encounter errors that can disrupt their workflow. One such issue is QuickBooks Error 6177. This error typically occurs when QuickBooks is unable to access the company file. In this comprehensive guide, we will explore QuickBooks Error 6177, its causes, symptoms, and step-by-step solutions to help you resolve it effectively.
Read More :- QuickBooks Error 6094
Understanding QuickBooks Error 6177
QuickBooks Error 6177 is a common error that occurs when QuickBooks cannot use the path to open the company file. This error usually indicates that QuickBooks cannot access the file location where the company file is stored. The error message often reads: "QuickBooks is attempting to open this Company file. Before you can open the company file from your computer, QuickBooks needs to update your company file. Error code (-6177, 0)."
Symptoms of QuickBooks Error 6177
Recognizing the symptoms of Error 6177 can help you identify and address the issue promptly. Common symptoms include:
- Error Message: An error message with the code 6177 appears when trying to open the company file.
- Inaccessible Company File: Inability to open or access the company file.
- QuickBooks Crashes: QuickBooks may crash or become unresponsive when attempting to open the company file.
- Slow Performance: The software may perform sluggishly during operations involving the company file.
- Multi-User Mode Issues: Problems accessing the company file in multi-user mode.
Causes of QuickBooks Error 6177
Understanding the root causes of Error 6177 is crucial for effective troubleshooting. Common causes include:
- File Location Issues: The company file is not stored locally on the computer where QuickBooks is installed.
- Network Issues: Problems with network connectivity or network settings.
- Incorrect File Path: The file path to the company file is incorrect or has changed.
- Damaged Company File: The company file is damaged or corrupted.
- QuickBooks Database Server Manager: Issues with QuickBooks Database Server Manager not running or being incorrectly configured.
Step-by-Step Solutions to Resolve QuickBooks Error 6177
Here are detailed steps to troubleshoot and resolve QuickBooks Error 6177:
Solution 1: Move the Company File to the Local Drive
- Open File Explorer: Press
Windows + Eto open File Explorer. - Locate Company File: Navigate to the location of your company file.
- Move File to Local Drive: Move the company file to the local hard drive (e.g., C: drive) on the computer where QuickBooks is installed.
- Open QuickBooks: Launch QuickBooks Desktop.
- Open Company File: Go to File > Open or Restore Company, select "Open a company file," and navigate to the new location of the company file.
- Check for Errors: See if the error is resolved. If not, proceed to the next solution.
Solution 2: Update QuickBooks Desktop
- Open QuickBooks: Launch QuickBooks Desktop.
- Go to Help Menu: Click on the “Help” menu and select “Update QuickBooks Desktop.”
- Update Now: Click on the “Update Now” tab and check the “Reset Update” box.
- Get Updates: Click on “Get Updates” to download the latest updates.
- Restart QuickBooks: After the updates are downloaded, restart QuickBooks and try opening the company file again.
Solution 3: Use the QuickBooks File Doctor Tool
Read More :- QuickBooks Crash com Error
- Download File Doctor: Download the QuickBooks File Doctor tool from the official Intuit website.
- Install and Run: Install the tool and run it.
- Open Company File: Use the tool to open and diagnose your company file.
- Follow Instructions: Follow the on-screen instructions to repair any detected issues.
- Restart QuickBooks: After the tool has completed its process, restart QuickBooks and check if the error is resolved.
Solution 4: Configure QuickBooks Database Server Manager
- Open Database Server Manager: Go to the Start menu and search for “QuickBooks Database Server Manager.”
- Scan Folders: Click on “Add Folder” and navigate to the folder where your company file is stored. Add the folder and click on “Scan.”
- Verify Status: Ensure that the company file’s status shows as “Scanned” or “Monitored” in the Database Server Manager.
- Restart QuickBooks: Open QuickBooks and try accessing the company file again.
Solution 5: Create a Portable Company File and Restore It
- Open QuickBooks: Launch QuickBooks Desktop.
- Create Portable File: Go to File > Create Copy, select “Portable company file,” and click Next. Follow the prompts to create a portable company file.
- Save Portable File: Save the portable company file to a local drive.
- Restore Portable File: Go to File > Open or Restore Company, select “Restore a portable file,” and follow the prompts to restore the portable company file.
- Check for Errors: See if the error is resolved.
Solution 6: Check and Configure Network Settings
- Open Network and Sharing Center: Go to Control Panel > Network and Sharing Center.
- Change Adapter Settings: Click on “Change adapter settings” on the left-hand side.
- Check Network Adapter: Right-click on your network adapter and select Properties.
- Configure TCP/IP Settings: Select Internet Protocol Version 4 (TCP/IPv4) and click Properties. Ensure that “Obtain an IP address automatically” and “Obtain DNS server address automatically” are selected.
- Apply Changes: Click OK to save the changes and restart your computer.
Solution 7: Perform a Clean Install of QuickBooks
- Uninstall QuickBooks: Go to Control Panel > Programs > Programs and Features. Select QuickBooks and click Uninstall.
- Download Clean Install Tool: Download the QuickBooks Clean Install Tool from the official Intuit website.
- Run Clean Install Tool: Run the tool to remove all traces of the previous QuickBooks installation.
- Download the Installer: Download the latest version of QuickBooks Desktop from the official website.
- Install QuickBooks: Follow the on-screen instructions to reinstall QuickBooks Desktop.
- Restore Backup: If you have a backup of your QuickBooks data, restore it to the newly installed QuickBooks.
Preventing QuickBooks Error 6177
Implementing preventive measures can help you avoid encountering Error 6177 in the future:
- Regular Backups: Regularly back up your QuickBooks data to prevent data loss and facilitate quick recovery.
- Maintain Network Stability: Ensure your network is stable and properly configured to avoid connectivity issues.
- Verify and Rebuild Data Regularly: Periodically run the Verify and Rebuild Data tools to maintain the integrity of your company files.
- Update Software: Keep QuickBooks Desktop and your operating system updated to the latest versions to benefit from the latest features and security updates.
- Use Antivirus Software: Install and maintain a reliable antivirus program to protect your system from malware and other security threats.
- Optimize System Performance: Ensure that your computer has sufficient resources and is optimized for performance.
Conclusion
QuickBooks Error 6177 can significantly hinder your business operations, but with a clear understanding of its causes, symptoms, and solutions, you can effectively troubleshoot and resolve this issue. By following the detailed steps provided in this guide, you can restore access to your company file and ensure a smooth and efficient accounting experience. Additionally, implementing preventive measures will help you avoid similar errors in the future, keeping your QuickBooks Desktop running optimally.
Maintaining your QuickBooks software with regular updates and backups is crucial for ensuring seamless business operations. By staying proactive and addressing issues promptly, you can maximize the efficiency and reliability of your QuickBooks Desktop, ensuring it continues to support your business's financial management needs effectively.
Read More :- quickbooks error ps058
- Industry
- Art
- Causes
- Crafts
- Dance
- Drinks
- Film
- Fitness
- Food
- Games
- Gardening
- Health
- Home
- Literature
- Music
- Networking
- Other
- Party
- Religion
- Shopping
- Sports
- Theater
- Wellness
- News


