QuickBooks Error 6190: Causes, Solutions, and Prevention
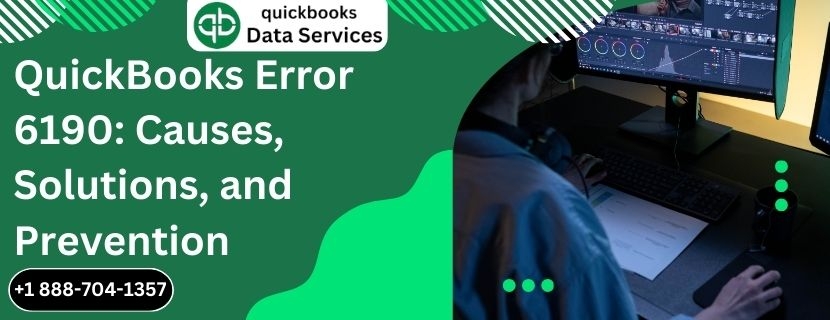
QuickBooks has revolutionized the way businesses manage their financials, offering powerful tools to streamline accounting tasks. However, like any software, QuickBooks is not immune to occasional errors that can disrupt operations. One such error that users may encounter is QuickBooks Error 6190. This error typically occurs when there is a mismatch between the company file and the transaction log file, preventing users from accessing the company file. Understanding the causes, symptoms, and effective solutions for QuickBooks Error 6190 is essential for swift resolution and minimizing downtime.
Read More :- quickbooks error ps036
Understanding QuickBooks Error 6190
QuickBooks Error 6190 usually manifests when a user attempts to access a company file in multi-user mode. The error message may appear with a description stating that QuickBooks was unable to open the company file due to a mismatch between the company file and the transaction log (TLG) file. This error can occur for several reasons and requires careful troubleshooting to resolve.
Common Causes of QuickBooks Error 6190
Several factors can contribute to the occurrence of QuickBooks Error 6190:
-
Mismatch between company file (.QBW) and TLG file: The TLG file stores transaction logs that are essential for data synchronization in multi-user mode. If there is a discrepancy or corruption between these files, QuickBooks may fail to open the company file, resulting in Error 6190.
-
Multiple users accessing the company file simultaneously: Concurrent access by multiple users in multi-user mode without proper synchronization can lead to data conflicts and trigger Error 6190.
-
Network issues: Problems with network connectivity, including interruptions or unstable connections, can disrupt communication between QuickBooks and the company file, causing the error.
-
Company file corruption: If the company file (.QBW) itself is corrupted due to unexpected system shutdowns, hardware issues, or software conflicts, it can prevent QuickBooks from opening the file, resulting in Error 6190.
-
QuickBooks installation issues: Incomplete or improper installation of QuickBooks software or updates can lead to inconsistencies in file access permissions and contribute to Error 6190.
Solutions to Resolve QuickBooks Error 6190
Resolving QuickBooks Error 6190 requires a systematic approach to diagnose and address the underlying causes effectively. Here are step-by-step solutions to help you resolve this error and restore normal functionality:
Solution 1: Use QuickBooks File Doctor Tool
QuickBooks File Doctor is a diagnostic tool provided by Intuit to identify and repair various QuickBooks file-related issues, including Error 6190:
- Download and install QuickBooks File Doctor: Visit the Intuit website to download QuickBooks File Doctor and follow the installation instructions.
- Run QuickBooks File Doctor: Launch the tool and select the company file that is causing Error 6190.
- Diagnose and repair: Allow QuickBooks File Doctor to scan and repair any detected issues with the company file and TLG file.
- Follow on-screen instructions: Follow any prompts provided by QuickBooks File Doctor to complete the repair process.
- Attempt to open company file: After running the tool, try opening the company file in QuickBooks to verify if the error is resolved.
Solution 2: Rename .TLG and .ND Files
Renaming the TLG and network descriptor (ND) files associated with the company file can sometimes resolve file access issues:
- Close QuickBooks: Ensure QuickBooks and all related processes are closed.
- Navigate to company file location: Open the folder where the company file (.QBW) is stored.
- Locate .TLG and .ND files: Look for files with the same name as your company file but with .TLG and .ND extensions.
- Rename files: Right-click on each file, select Rename, and add ".old" at the end of the file name (e.g., company_file.qbw.tlg.old).
- Open QuickBooks: Restart QuickBooks and try accessing the company file to see if the error persists.
Solution 3: Verify Single-User Mode
Read More :- reset quickbooks admin password
Switching to single-user mode before accessing the company file can help prevent data conflicts and resolve Error 6190:
- Close QuickBooks: Ensure QuickBooks is closed on all computers.
- Open company file in single-user mode: Open QuickBooks and go to the File menu.
- Select Switch to Single-user Mode: This option may vary depending on your QuickBooks version. Choose it to switch to single-user mode.
- Access company file: Try opening the company file again to see if Error 6190 is resolved.
Solution 4: Update QuickBooks to the Latest Release
Ensure that your QuickBooks software is up to date with the latest releases and patches:
- Open QuickBooks: Launch QuickBooks and go to the Help menu.
- Select Update QuickBooks Desktop: Click on this option to check for updates.
- Download and install updates: If updates are available, download and install them.
- Restart QuickBooks: After updating, restart QuickBooks and try opening the company file again.
Solution 5: Check Network Configuration and Connectivity
Verify that your network configuration meets QuickBooks requirements for multi-user access:
- Check network setup: Ensure that all computers accessing the company file are connected to the same network.
- Stable internet connection: Verify that your internet connection is stable and not experiencing interruptions.
- Network permissions: Review network permissions and settings to ensure they allow QuickBooks to communicate with the company file without restrictions.
Solution 6: Perform QuickBooks Clean Install
If Error 6190 persists after trying the above solutions, performing a clean install of QuickBooks can help resolve underlying software issues:
- Backup company files: Before uninstalling QuickBooks, back up all company files and data.
- Uninstall QuickBooks: Go to Control Panel > Programs > Programs and Features, select QuickBooks, and click Uninstall.
- Delete remaining installation folders: Manually delete any remaining QuickBooks installation folders to prevent conflicts during reinstallation.
- Download and reinstall QuickBooks: Download the latest version of QuickBooks from the official Intuit website and reinstall it on your computer.
- Restore company files: After reinstalling QuickBooks, restore your company files from the backup and check if Error 6190 is resolved.
Solution 7: Contact QuickBooks Support
If you've exhausted all troubleshooting steps and QuickBooks Error 6190 persists, contacting QuickBooks support for expert assistance may be necessary:
- Gather information: Before contacting support, gather details about your QuickBooks version, operating system, and specific error messages.
- Contact QuickBooks support: Reach out to Intuit QuickBooks support for personalized assistance and advanced troubleshooting.
Preventing Future Errors
Once you've resolved QuickBooks Error 6190, take proactive steps to prevent its recurrence:
- Regular updates: Keep QuickBooks and your operating system updated with the latest patches and releases.
- Backup company files: Implement a regular backup schedule to protect against data loss due to file corruption or other issues.
- Educate users: Train employees on best practices for using QuickBooks, including file management and troubleshooting common errors.
Conclusion
QuickBooks Error 6190 can disrupt your accounting processes, but with the right approach, it can be resolved effectively. By understanding its causes, symptoms, and following the outlined solutions, you can minimize downtime and ensure smooth operations with QuickBooks. Remember, proactive maintenance, regular backups, and staying updated are key to preventing future errors and maintaining the efficiency of your financial management using QuickBooks. Should you encounter persistent issues, don't hesitate to seek assistance from QuickBooks support or consult with a qualified IT professional for tailored solutions.
Read More :- quickbooks migration failed unexpectedly windows 11
- Industry
- Art
- Causes
- Crafts
- Dance
- Drinks
- Film
- Fitness
- Food
- Games
- Gardening
- Health
- Home
- Literature
- Music
- Networking
- Other
- Party
- Religion
- Shopping
- Sports
- Theater
- Wellness
- News


