Understanding and Resolving QuickBooks Error 6000 and 832
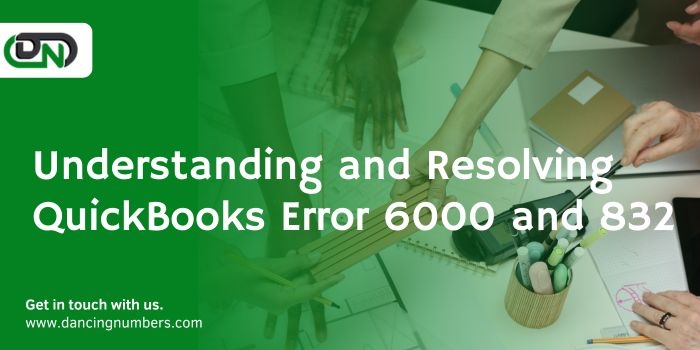
QuickBooks, a widely-used accounting software, streamlines financial management for businesses of all sizes. However, like any complex software, it is prone to encountering errors. Among these, Error 6000 and 832 are relatively common and can disrupt your workflow. In this article, we'll delve into the causes, symptoms, and solutions for QuickBooks Error 6000 and 832, helping you get back to smooth operation.
Understanding QuickBooks Error 6000 and 832:
What Causes Error 6000 and 832?
Error 6000 and 832 typically occur when users attempt to open or access a QuickBooks company file. Several factors can trigger these errors, including:
· Corrupted or damaged QuickBooks company files.
· Incomplete QuickBooks installation.
· Issues with network connectivity or improper file storage location.
· User permissions or access restrictions preventing QuickBooks from accessing the file.
· Conflicts with third-party firewall or security software.
· QuickBooks software not updated to the latest version.
Symptoms of Error 6000 and 832
When encountering these errors, users may experience the following symptoms:
· QuickBooks crashes or freezes when opening a company file.
· Error message "An error occurred when QuickBooks tried to access the company file" is displayed.
· Inability to open or access company files stored on a network drive.
· QuickBooks Desktop becomes unresponsive or slow.
Resolving QuickBooks Error 6000 and 832
Solution 1: Use the QuickBooks File Doctor Tool
QuickBooks provides a dedicated tool called "QuickBooks File Doctor" to diagnose and repair common company file-related issues. Follow these steps:
· Download and install the QuickBooks File Doctor tool from the official Intuit website.
· Run the tool and select the company file showing Error 6000 and 832.
· Let the tool diagnose and repair the file automatically.
Solution 2: Verify File Hosting Settings
Ensure that the hosting settings are configured correctly, especially in multi-user mode. Follow these steps:
· Open QuickBooks and go to the "File" menu.
· Select "Utilities" and then "Stop Hosting Multi-User Access."
· Restart QuickBooks and repeat the steps, but this time choose "Host Multi-User Access."
· Restart your computer and try opening the company file again.
Solution 3: Check Folder Permissions
Verify that the folder containing the company file has the correct permissions for all users. Follow these steps:
· Navigate to the folder containing the company file.
· Right-click on the folder and select "Properties."
· Go to the "Security" tab and ensure that all users have "Full Control" permissions.
· Apply the changes and try accessing the company file again.
Solution 4: Disable Firewall and Security Software
Temporarily disable any third-party firewall or security software that may be interfering with QuickBooks. Follow the instructions provided by the respective software vendor to disable the firewall or security features temporarily.
Solution 5: Update QuickBooks to the Latest Version
Ensure that your QuickBooks software is updated to the latest version. QuickBooks frequently releases updates and patches to fix bugs and enhance performance. Follow these steps to update QuickBooks:
· Open QuickBooks and go to the "Help" menu.
· Select "Update QuickBooks Desktop" and then click "Update Now."
· Follow the on-screen instructions to download and install the latest updates.
· After the update is complete, restart QuickBooks and try accessing the company file again.
Solution 6: Use QuickBooks Auto Data Recovery (ADR)
If the above solutions fail to resolve the issue, you can attempt to recover lost data using QuickBooks Auto Data Recovery (ADR). This feature automatically creates a backup copy of your company file. Follow these steps:
· Navigate to the folder containing the company file and locate the ADR folder.
· Look for files with extensions .QBW. adr and .TLG. adr.
· Rename the files by removing the .adr extension.
· Copy and paste the renamed files into the original company file location.
· Open QuickBooks and check if the issue persists.
Conclusion
QuickBooks Error 6000 and 832 can be frustrating, but with the right troubleshooting steps, you can resolve them efficiently. By understanding the causes and symptoms of these errors and following the recommended solutions outlined in this article, you can minimize downtime and continue using QuickBooks smoothly for your business operations. If the issue persists despite attempting all solutions, consider reaching out to QuickBooks support for further assistance.
- Industry
- Art
- Causes
- Crafts
- Dance
- Drinks
- Film
- Fitness
- Food
- Games
- Gardening
- Health
- Home
- Literature
- Music
- Networking
- Other
- Party
- Religion
- Shopping
- Sports
- Theater
- Wellness
- News


