Repair QuickBooks Error 9999
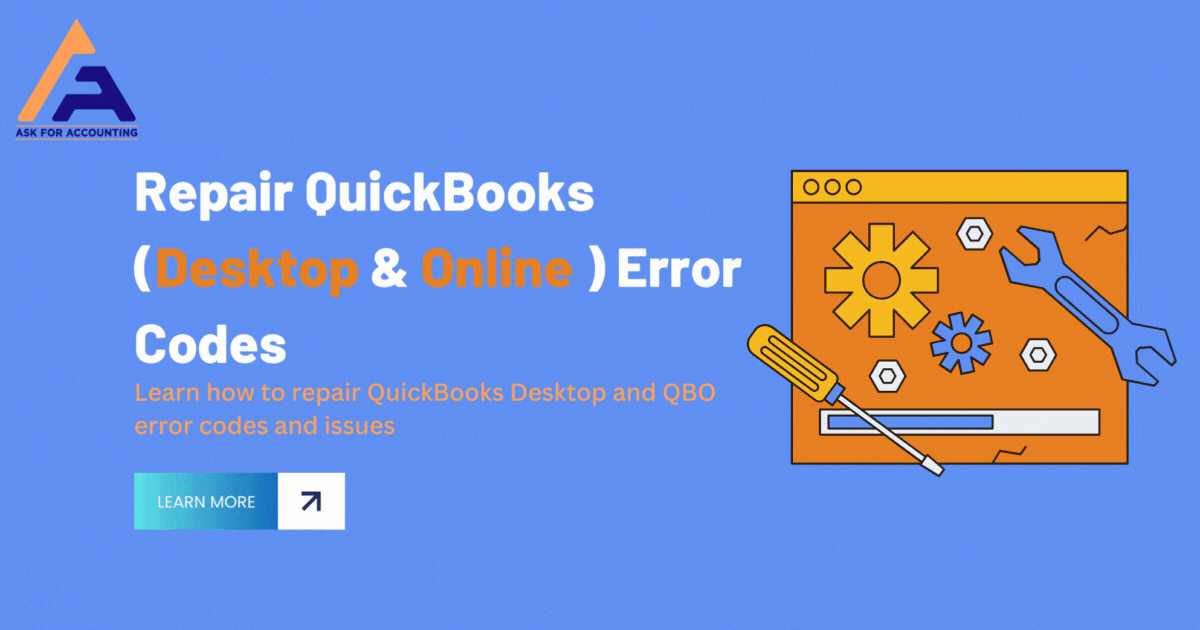
QuickBooks error message 9999 is usually encountered after recent updates when users try to connect with banks. This error is known as a script error in the browser which interrupts the refreshing process of the bank detail.
There are several other reasons behind this error message like corrupted installation, errors in the Windows registry, and more. Let’s explore this in detail through the below write-up. The post comprises of overview of the “Sorry, we can’t update your account: Please try updating again later (9999)” error message, its symptoms, and how to repair QuickBooks errors situation.
What are the Significant Symptoms of QuickBooks Error 9999
- It interrupts the connection between the Bank and Accounting software
- QuickBooks Freezes the browser or slows down the ongoing window
- It pops up a dialog box stating “Sorry, we can’t update your account.
- Please try updating again later. (9999) “
What are the Primary Causes of the QuickBooks Banking Error 9999
- Slow internet speed delays the connection establishment between the Intuit server and the Bank
- Antivirus or Firewall might be interrupting the bank website or server link
- Browser cookies and cache files of the browser might be responsible for creating issues.
What are the Ways to Resolve Online Error 9999
Issue interrupts the connection between your bank and Online
Follow the below-mentioned repair QuickBooks errors codes 9999.
Ways I- Bank Updates
Several times updating the bank accounts 3-4 times rectifies online banking issues. Here is the list of steps you need to perform to update the financial institution:
- First of all, open your " Online"
- Locate the "Banking" option
- Hit on the "Update" button
- Follow the same procedure 3-4 times and check if still appears the same issue then move over to the next resolution
Ways II- Clear cache files of the Browser
Below given are some instructions for Safari, Firefox, Internet Explorer, and Google Chrome to clean the Browser cache’s document.
Firefox cache:
- Open "Firefox" browser
- Enter about: preferences" #privacy in the space appears in the address bar
- Hit the Enter key
- Now choose clear your "recent history" option
- Place a mark in the "cache" checkbox
- Tap the "Clear" now button
Google Chrome:
In case you are using the Google Chrome browser and want to clear the cache files then here are the steps:
- Locate the address bar on the browser and then write "chrome://settings/clearBrowserData"
- Hit the "Enter" button
- Tick mark the box which says "Cached" images and files
- Choose the "Clear data" option
Internet Explorer:
- Firstly use the shortcut "Ctrl+Shift+Delete" from the Keyboard
- Discover the "Delete" Browsing page
- Now Place a mark on the checkbox named Temporary Internet files and website files
- Hit on the "Delete" option
Safari Browser:
- Open your "Safari" browser
- On the top side of the page hit on the "Develop" option
- Choose the "Empty Caches" button
Read our previous article- https://bresdel.com/blogs/22191/Reprint-a-checks-in-QuickBooks
- Industry
- Art
- Causes
- Crafts
- Dance
- Drinks
- Film
- Fitness
- Food
- Games
- Gardening
- Health
- Home
- Literature
- Music
- Networking
- Other
- Party
- Religion
- Shopping
- Sports
- Theater
- Wellness
- News


