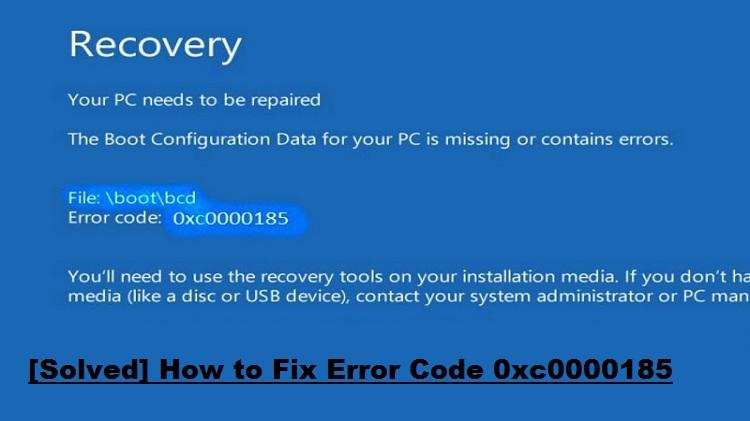A BSOD or STOP error occurred when a device does not communicate with the drive containing the OS is Error code 0xc0000185, or otherwise known as 0xc185. This danger may be caused by a loose hardware link or lost boot files. However during the Windows boot, the PC stops and denies any further developments until the problem has been resolved. In this article we present a detailed list of ways of coping with this disturbing criminal and of getting into your machine safely. You are recommended to take these steps to produce the best results.
Method 1: Automatic repair efficiency
Automatic Repair is a Windows feature that scans and deletes PC errors automatically. It checks for corrupt or invalid values on startup various configurations, settings, and device data. This utility will automatically repair it for you if anything mysterious is found. Here’s what you should do to use this tool:
• Insert the recovery media in the drive Windows 8/8.1
• Boot the Disk/USB unit when prompted.
• Set up Windows screen by clicking Next
• Choose Fix your PC from the bottom on the following window
• Pick Troubleshoot from the list of Advanced Startup options
• To pick Automatic Repair press Advanced Options
Wait for Windows to start recovery and try to solve problems with startups. If after this process nothing changes, proceed to the next one.
Method 2: Drive Connection Check
As mentioned earlier, 0xc185 is probably associated with a loose drive. You can verify this by un wrapping your computer and dirtying your hands. It is recommended that you always check the system manual for guidance or recruit a technician to carry out this powerful mission. You must however, carefully check the credibility of this move as it is one of the most common resolutions in this region.
In addition, other main device components, including memory, power supply unit connectors, cooling fan connections, extending cards etc. should also be reset.
Method 3: Check for errors in hard disc
Windows comes with the built-in tool “chkdsk,” which allows individual drives to locate and correct errors. This helps to maintain an optimized Hard Drive and free of error. This is a key step in verifying the legitimacy of the corrupt drive. Using the command prompt as shown here for initiating this scan:
• Extend the options for mature startups
• Navigate to Advanced Screen Feedback solutions
• Select Prompt Order
• Type C: and type in (Replace C with your windows drive)
• Please enter the command: chkdsk/R
Note: chkdsk with /R indicates that the command is used to locate wrong sectors and to recover readable information. See if you can now open Windows after you’ve done it. If not, continue your journey by mending.
Method 4: Commands for Booting
Boot files that are critical to secure computer startups must be studied and thoroughly reviewed to ensure that they are not compromised or missing. The machine does not load otherwise and the user stays on the restart loop. Fortunately, there are good Command Prompt commands that search and restore any incorrect/missing information stored in the Boot Configuration Data (BCD) follow the steps below to use these commands:
• Open Command Prompt from the above specified recovery environment
• Conduct independently the following commands:
Scanos /Bootrec
The command searches all discs for Windows-compatible installations. This command is particularly useful if the Boot Manager does not list Windows installations.
fixmbr /Bootrec
This choice writes an MBR (Master Boot Record) compatible OS to the system partition. Notice that the current partition table is not overwritten
Fixboot /Bootrec
This instruction writes a new boot sector to the partition scheme, removing any corrupt boot sector that prevents booting
Bootrec /ReconstructionBcd
This alternative totally reconstructs the BCD shop, eliminating any previously hosted corruption
The bootrec.exe tool commands should fix any corrupt entries contained in storage data in the startup. Retrieve logging in to see if the problem has been lost. Continue with the strategies if you are ever bullied. Method 5: Restore Device
This feature reverts to the critical device settings from any recent updates, manual or automated. Installing or retaining an incompatible driver upgrade from third-party applications will most often adversely affect registry values and operations? This can be undone when the PC is restored to its former work position, prior configuration and settings are adopted.
Do the following to enforce this method:
• Advanced options as previously
• Choose Restore system from the options available
• Follow instructions on the screen to pick a restore point
• Start the computer again
If a successful OS startup is not yet feasible, a reinstall of Windows is recommended. Try to refresh your PC safer and more stable. If this does not work however, use the PC Reset to nuclear your machine.
PC Refresh
• Join the screen for Troubleshooting.
• Select Refresh your PC
PC Reset
• Access Screen for Troubleshooting
• Choose Reset to reinstall Windows completely and correct your Error.
If you have some queries, go to our website for Resolve Error Code 0xc0000185