How to Import Invoices in quickbooks Desktop and Online?
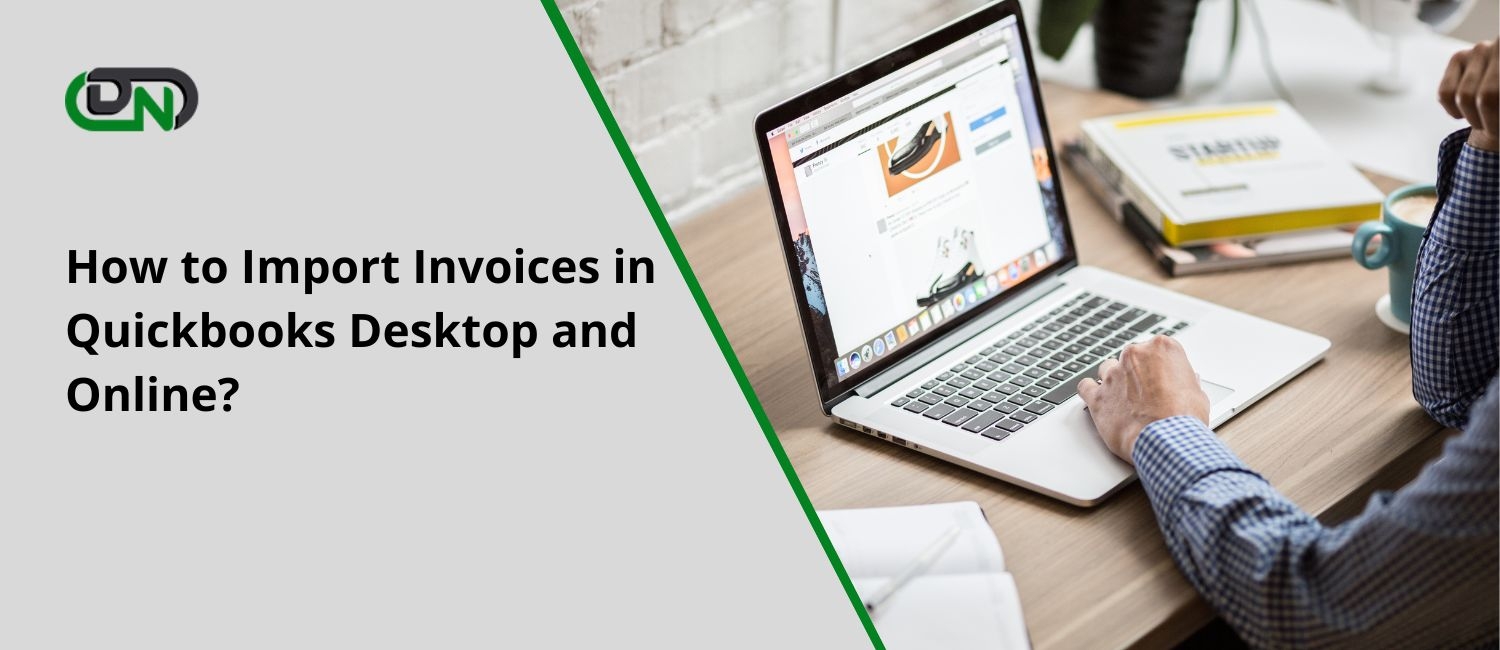
Are you tired of manually entering invoices into QuickBooks? Wish there was a faster and more efficient way to import your bills in both QuickBooks Desktop and QuickBooks Online? Well, you're in luck! In this blog post, we'll walk you through the step-by-step process of importing invoices seamlessly into both versions of QuickBooks. Say goodbye to tedious data entry and hello to streamlined invoicing!
Whether you're a small business owner or an accounting professional, learning how to import invoices can save you valuable time and ensure accuracy in your financial records. So, let's dive right in and discover the best methods for uploading bills to QuickBooks Desktop and online. Get ready to take your invoice management game to the next level!
How to Import Invoices in QuickBooks Desktop?
Import Bills into QuickBooks Desktop is a breeze! Here's a step-by-step guide to help you get started.
1. Prepare your invoice data: Before importing, make sure your invoice data is in the correct format. Save it as an Excel or CSV file, ensuring that each column represents the appropriate information such as customer name, item description, quantity, rate, and total amount.
2. Open QuickBooks Desktop: Launch your QuickBooks Desktop software and navigate to the "File" menu. From there, choose "Utilities" and then click on "Import" followed by "Excel Files".
3. Select your invoice file: Locate the saved invoice file on your computer and select it for import. QuickBooks will prompt you to map the columns from your file to corresponding fields in QuickBooks.
4. Map columns correctly: Take care while mapping columns to ensure accurate data transfer. Double-check that customer names match existing records in QuickBooks and that all other information aligns properly.
5. Preview & Import: Once you've mapped all necessary fields correctly, click on "Preview". Review the imported data for any errors or discrepancies before proceeding with the import process.
6. Complete import process: After reviewing the previewed data successfully, click on "Import" to complete the process of importing invoices into QuickBooks Desktop.
By following these simple steps, you'll be able to effortlessly import invoices into QuickBooks Desktop without any hassle or frustration.
How to Import Invoices in QuickBooks Online?
Importing invoices into QuickBooks Online can save you time and effort, allowing you to streamline your accounting processes.
Here's a step-by-step guide on how to import bills into QuickBooks Desktop and Online.
1. Prepare your invoice data: Before importing, make sure that your invoice data is organized and formatted correctly. Double-check for any errors or duplicates to ensure smooth importing.
2. Access the Import Data tool: In QuickBooks Online, go to the Gear icon and select "Imports" under Tools. From there, choose "Invoices" as the transaction type you want to import.
3. Map your fields: Next, map the fields from your imported file with the corresponding fields in QuickBooks Online. This ensures that all relevant information is accurately transferred.
4. Review and import: After mapping the fields, review the summary of what will be imported and make any necessary adjustments or corrections before proceeding with the import.
5. Complete the import process: Once everything looks good, click "Start Import" to initiate the process. Depending on the file size and complexity of your invoices, this may take a few moments.
Remember these tips when importing invoices into QuickBooks Online:
· Always backup your data before importing.
· Ensure that all required fields are included in your invoice data.
· Verify that customer names match existing records in QuickBooks.
· Regularly reconcile imported transactions with bank statements for accuracy.
By following these steps and best practices, you can easily import invoices into QuickBooks Online without hassle!
Tips for Importing Invoices
Importing invoices into QuickBooks can be a time-saving and efficient way to manage your financial data. To ensure a successful import, here are some helpful tips:
1. Clean up your data: Before importing invoices, it's essential to review and clean up your data in the source file. Remove any duplicate or unnecessary entries, check for consistent formatting, and make sure all required fields are filled out correctly.
2. Use the correct file format: QuickBooks Desktop supports various file formats for importing invoices, such as Excel (xls or .xlsx), CSV (Comma Separated Values), or IIF (Intuit Interchange Format). Ensure you choose the appropriate format that matches your source file.
3. Map fields accurately: During the import process, you'll need to map the fields in your source file with corresponding fields in QuickBooks. Take care to match them accurately to avoid errors or missing information.
4. Test before final import: It's always a good idea to test the import process with a small batch of invoices before doing a full-scale import. This allows you to identify any issues and make necessary adjustments without affecting large amounts of data.
5. Keep backups of both files: Prioritize backing up both your source file and QuickBooks company file before starting the import process. This ensures that you have copies available if anything goes wrong during or after importing.
By following these tips, you can streamline the invoice-importing process in QuickBooks and maintain accurate financial records effortlessly!
Conclusion
Importing invoices into QuickBooks Desktop and QuickBooks Online can save you time and streamline your accounting processes. Whether you prefer the desktop version or the online platform, both offer reliable methods for importing invoices seamlessly.
Upload Bills to QuickBooks Desktop, you can import invoices using the IIF file format. This allows you to transfer data from other software programs directly into QuickBooks. By following a few simple steps and ensuring that your data is formatted correctly, you can easily import multiple invoices at once.
On the other hand, in QuickBooks Online, the process of importing invoices is slightly different but equally efficient. You can use a CSV (comma-separated values) file to import invoice data. With some preparation beforehand and careful mapping of fields during the import process, it's possible to quickly upload a large number of invoices.
To ensure successful invoice imports in both versions of QuickBooks:
· Double-check your data: Make sure all relevant information is included in your invoicing files before initiating an import.
· Format properly: Follow any formatting guidelines provided by QuickBooks to avoid errors during the import process.
· Map fields accurately: Take extra care when mapping fields from your imported file to corresponding fields in QuickBooks.
· Test with small batches: Before attempting to upload a large volume of invoices, try uploading a small batch first as a trial run.
· Review after import: After completing an invoice import, review all imported records within QuickBooks for accuracy.
By following these tips and utilizing the available features within both versions of QuickBooks, importing invoices becomes much simpler and more efficient.
Remember that while these methods are effective for many businesses, it's always helpful to consult with an accounting professional if you encounter any difficulties or have specific requirements unique to your business needs.
So why wait? Start taking advantage of this powerful feature today! Importing invoices will not only save time but also help keep your financial records accurate and up to date.
- Industry
- Art
- Causes
- Crafts
- Dance
- Drinks
- Film
- Fitness
- Food
- Games
- Gardening
- Health
- Home
- Literature
- Music
- Networking
- Other
- Party
- Religion
- Shopping
- Sports
- Theater
- Wellness
- News


