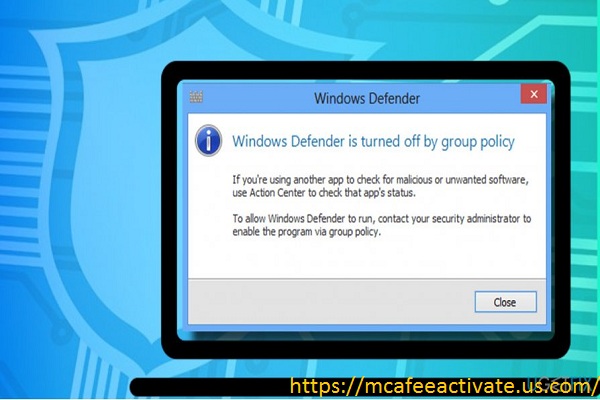Windows Defender is one of the best antiviruses that comes in-built in Windows 10 by default. It offers complete, real-time protection against all sorts of threats. All in all, it is a decent antivirus solution available for free. However, some users face an issue wherein Windows Defender keeps warning about the same threats. If Windows Defender is constantly identifying the same threats, even after you have removed them, then check out the solutions mentioned below.
Remove Windows Defender History
You can remove Windows Defender history by following these steps mentioned below:
- Tap the Windows and R keys to invoke the Run section.
- Thereafter, copy this path and paste it:C:\\ProgramData\\Microsoft\\Windows Defender\\Scans\\History
- Hit Enter.
- Go to the folder of Service and then hit the Delete button.
- You should click on the File Explorer.
- Now, hold the Windows and I keys to invoke the Settings.
- You have to choose the option of ‘Virus & Threat Protection’ over the left panel.
- Navigate to the option of ‘Manage settings’ and launch it.
- Finally, switch the toggle to disable it and again turn it on.
Remove History through the Event Viewer
You can remove Windows Defender history through Event Viewer by following these steps mentioned below:
- Press the Windows and R keys to invoke the Run section.
- After that, insert ‘eventvwr’ into it and select the OK button.
- Then locate the ‘Applications and Services log’ over the left panel and extend it.
- You should locate the option of Microsoft and twice click on it.
- Thereafter, select the Windows to invoke the files list and move down to locate the ‘Windows Defender.’
- Go to the option of Windows Defender and choose the Open option.
- Reach the Operational option, and right-click on it.
- Now, choose the Open option to see all logs.
- Beneath the folder of Windows Defender, select the Operational and right-click on it.
- Navigate to the option of Clear Log and click on it.
- Now, choose the ‘Save or Clear and Clear’ to allow the option.
Stop Windows Defender from Scanning its History
You can stop Windows Defender from scanning its history by following these steps mentioned below:
- Press the Windows and I keys to invoke the Settings.
- Then invoke the settings of ‘Virus & Threat Protection.’
- You should select the option of Manage settings and move down to locate the Exclusions.
- Choose the option of ‘Add or remove exclusions.’
- You have to choose the ‘Add an exclusion’ option and choose the Folder.
- Go to this location: C:>Programdata>Microsoft>Windows Defender>Scans>History.
- Now, select the History option and hit the ‘Select Folder’ option.
Remove Cache on Chrome
You can remove cache on Chrome by following these steps mentioned below:
- Open Google Chrome on your system.
- Then select the vertical ellipsis menu icon.
- Launch the Settings option and hit the ‘Advanced’ button.
- You should choose the ‘Privacy and security’ option.
- Go to the History or Clear browsing data option.
- Later, launch the History option and choose More tools or Clear browsing data.
- Now, select the ‘Clear browsing data’ option.
These were some of the best solutions to resolve the issue where Windows Defender keeps identifying the same threats.
Hallie Smith is a creative person who has been writing blogs and articles about cybersecurity. He writes about the latest updates regarding mcafee.com/activate and how it can improve the work experience of users. His articles have been published in many popular e-magazines, blogs and websites.
Source :- Windows Defender