Fixing Windows Error: A Guide There is no Canon printer driver available
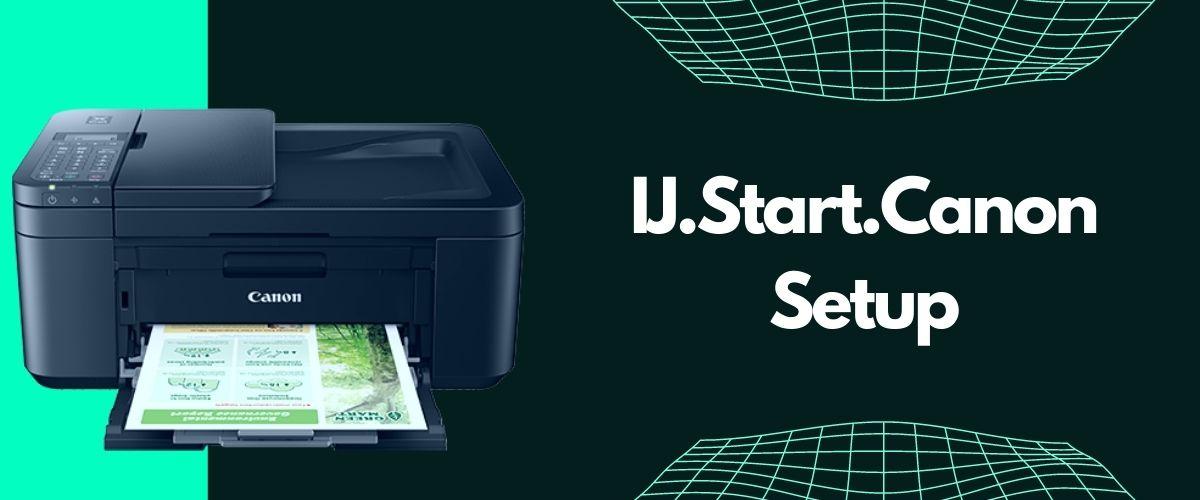
Have you ever used a Windows device to print something only to be confronted by the message "Driver is Unavailable For Canon Printer"? If that's the case, you're not alone. By following the steps listed below, you can quickly resolve this problem and avert the stress and hardship it might cause. This article aims to address the problem's causes as well as provide remedies. You can prevent it from happening again by being aware of this information.
What causes the "Canon Printer driver is not available" issue in Windows?
The stunning "Canon printer unavailable" problem is frequently encountered by Windows users. The printer won't print anything, and the device status indicates that a "driver is unavailable" error has occurred.
Your PC may have a number of different objects that are the cause of this issue. Thankfully, most of the probable causes are easy to resolve and won't even require you to touch your printer, much less purchase a new one! Some of the things that could result in a Windows printer driver problem include the following:
- Your printer's driver is missing or was never installed correctly.
- Your printer's driver is broken.
- Your PC and the printer's driver are incompatible.
- Your printer's driver is out of date.
- A new Windows Update must be installed.
- Windows has a bug
The methods below will teach you what goes wrong, how to rapidly remedy it, and how to prevent it from happening again.
Fixed: Windows lacks the Canon printer driver
If the Canon printer driver is not accessible, you won't be able to print even if you replace the ink cartridges in your printer. Additionally, it prevents you from ever using other functions like copy and scan that are equivalent. If you encounter this issue, use one of the troubleshooting methods provided below.
Method 1. Reconnecting the printer
A full printer connection occasionally fixes this unpleasant issue. To do this, disconnect the gadget, remove it from your computer, and then plug it back in. It's possible that by doing this, any potential driver issues will be fixed and printing will resume. Follow these instructions to completely disconnect your printer before reconnecting it once more fresh.
- Press Windows + S on your keyboard to launch the search interface. To launch the software, type "Control Panel" into the search box and select the relevant search result.
- Click on printers and devices. If you can't see this option, make sure your view mode is set to Category.
- Right-clicking the printer you're having trouble with will remove the device from the context menu.
- Select Yes if the User Account Control page prompts you to.
- After uninstalling the device from your system, disconnect it from the computer. Wait two to three minutes after Windows has finished installing before connecting the device.
After completing these steps, test the printer to see if it operates as planned. If it doesn't work, try an other approach!
Method 2: Update your printer driver on Windows.
Like your system, your drivers could eventually become obsolete. You could have previously installed printer drivers without upgrading them. It's likely that the built-in drivers on your computer at the time you initially bought it need to be updated.
- Press Windows + X on your keyboard, and then from the WinX menu, choose Device Manager.
- To expand the Printers menu, click the arrow next to it. By performing a right-click on the printer name there, you can access the context menu and select Update Driver.
- If your printer isn't listed, advice: Tick the box next to Unknown Devices.
- Choose automatically scour the list of options for drivers. By connecting to the internet and looking for the most latest printer drivers, Windows 10 will be able to accomplish both. You might be asked to select a driver if more than one is found.
- After the driver installation is complete, restarting your computer will make the changes take effect.
Remember that you might need to try another method if Windows 10 is unable to locate your printer's drivers online.
Method 3: Manually install the driver for your printer
If Windows is unable to discover the latest recent drivers for your printer on its own, you must do it manually. Look up the manufacturer and model name of your printer first before proceeding. Once you've identified the printer model, you can start manually installing the most recent, working drivers by according to the guidelines below.
- Find out what manufacturer and model your printer is. Either search for stickers on the real device or go to Control Panel > Hardware and Sound > Devices and Printers to find your particular model.
- Make a note of the name, brand, and version of your printer, if applicable. Next, navigate to the manufacturer's website's driver download page.
- Find the latest up-to-date drivers for your system and printer. In accordance with the operating system you're running, be sure to choose either the 32-bit or 64-bit version!
- After downloading the necessary driver, look for it in your Downloads folder and run the installation. You can also right-click the installer and choose Run as administrator from the context menu if you have an administrator account.
Install the general printer driver as a fourth option.
Users claim that installing the default printer driver for Windows 10 would fix this troublesome issue. This driver enables your computer to utilise the printer once again and works with the majority of printers.
- Press Windows + X on your keyboard, and then from the WinX menu, choose Device Manager.
- To expand the Printers menu, click the arrow next to it. By performing a right-click on the printer name there, you can access the context menu and select Update Driver.
- Select Browse my computer for drivers from the option. You will be immediately moved to the next section.
- By selecting the option, pick "Let me select from a list of available drivers on my computer." Here is a list of your printer's supported drivers.
- Choose Next after checking the Generic Software Device box. Windows 10 will install generic drivers if your printer cannot print because the driver is unavailable, which may solve the issue.
Method 5: Upgrade Windows
Your operating system may need to be updated to fix several basic issues, such as the printer driver displaying as unavailable when you try to print. Download the most recent Windows version to see whether the problem has been fixed.
- Click on the Update & Security tile. You may choose the update frequency and find the bulk of your Windows Update choices here.
- Leave the Windows Update tab's default page unchanged. Let Windows check for any available updates after choosing the Check for Updates option. Click the View all optional updates link to see and install any updates that are offered.
- Select Install whenever Windows finds a fresh update. Watch as Windows instals the necessary updates while you wait.
Final thoughts
You now possess it! We very much hope that our fixes for the "Printer driver is unavailable" problem were beneficial. From this point on, you should be able to continue printing on your Windows device.
References: Why Does My Printer Say Driver Is Unavailable
- Industry
- Art
- Causes
- Crafts
- Dance
- Drinks
- Film
- Fitness
- Food
- Games
- Gardening
- Health
- Home
- Literature
- Music
- Networking
- Other
- Party
- Religion
- Shopping
- Sports
- Theater
- Wellness
- News


