What is exactly Amazon?
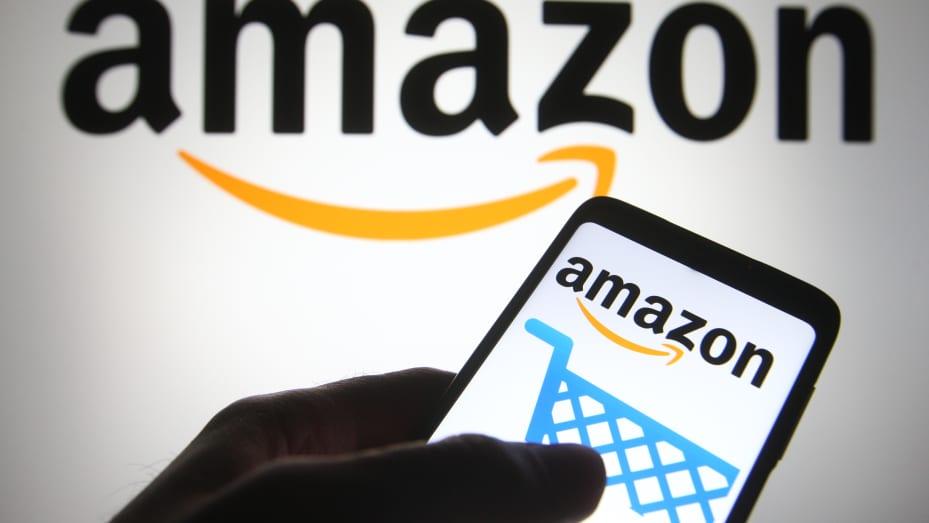
Amazon (Amazon.com) is the world's largest online retailer and a prominent cloud service provider.
Originally started as an online bookselling company, amazon.com/mytv has morphed into an internet-based business enterprise that is largely focused on providing e-commerce, cloud computing, digital streaming and artificial intelligence (AI) services.
Following an Amazon-to-buyer sales approach, the company offers a monumental product range and inventory, enabling consumers to buy just about anything, including clothing, beauty supplies, gourmet food, jewelry, books, movies, electronics, pet supplies, furniture, toys, garden supplies and household goods.
Headquartered in Seattle, Amazon has individual websites, software development centers, customer service centers, data centers and fulfillment centers around the world.
History and timeline of Amazon
Amazon has come a long way since it was founded by Jeff Bezos in his garage in Bellevue, Wash., on July 5, 1994.
The following is a brief history and timeline of events that have evolved Amazon from its humble beginnings to a multinational business empire.
How to Register Your Fire Stick with an Activation Code
I have divided this section into two parts. Those who already have an Amazon account should refer to the first part about linking an existing account. Those who don’t have an account should refer to the second part about creating one.
Register with an Existing Amazon Account
If you already have an Amazon account, follow these steps to link it:
- When setting up your Fire Stick, select Have an account Sign In on the Amazon Account screen.
- On the next screen, you’ll be asked to visit amazon.com/mytv and enter the activation code on the screen to sign in to your account.
- On your smartphone or computer, go to amazon.com/code, enter your account information, and Sign-In.
- After signing in, you’ll be redirected to a screen where you can enter your activation code.
- Enter the activation code shown on your Fire Stick and click on the Continue button.
- You’ll receive a success message, and your device registration will be completed.
- On your Fire Stick, you’ll see the following screen. Wait a bit while your device registers.
- Then, you’ll be welcomed. To confirm the registration process, click on the Continue button.
- You’ll be asked if you would like to save Wi-Fi passwords to Amazon. I recommend that you select Yes to continue.
- Finally, you’ll land on the Profile page, where you can select your profile and start streaming.
How to check your registered devices on Amazon
To check what devices you already have registered on your Amazon account, log in to your account on your Mac or PC.
- Click on the link that says "Account for…" on the right side of the top menu bar.
- On the next page, click "Manage content and devices" under the "Digital content and devices." subheader.
- Click "Devices" in the top menu bar to see your registered devices.
- Industry
- Art
- Causes
- Crafts
- Dance
- Drinks
- Film
- Fitness
- Food
- Games
- Gardening
- Health
- Home
- Literature
- Music
- Networking
- Other
- Party
- Religion
- Shopping
- Sports
- Theater
- Wellness
- News


