How to Extract Search Results from the Keyword List?
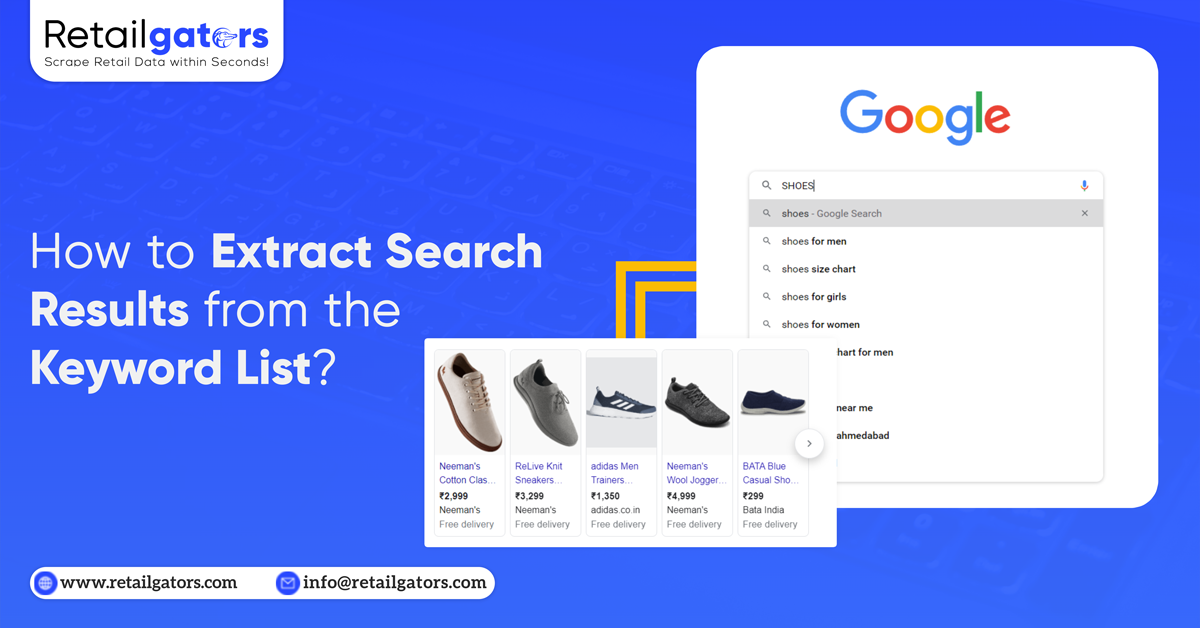
The toughest part about data scraping could be having data you wish to extract.
For instance, you could need to extract data from search result pages for numerous keywords.
You could setup different web scraping projects for every keyword.
Although there are very powerful data scrapers, which could automate the search procedure and extracted the required data.
Today, we would set up an e-commerce data scraper to search a listing of keywords as well as extract data for everyone.
A Powerful Data Scraper
For the project here, we will utilize Retailgators Scraper. A powerful data scraper, which can extract data from different websites.
Ensure that you download as well as install Retailgators Scraper before getting started.
We would also extract data from search result pages from Amazon for a shorter keyword list.
Searching And Extracting Data From A Keyword List
Now, the time has come set our project as well as start extracting data.
1. Install as well as Open Retailgators Scraper. Then click on the “New Project” as well as enter a website URL you would be extracting from. Here, we would extract data from the website Amazon.ca. This page will render within the app as well as help you start scraping data.
2. Now, we require to provide Retailgators Scraper our keyword list that we would be searching to scrape data. For doing this, just click on ‘Settings’ icon at top left as well as click “Settings”.
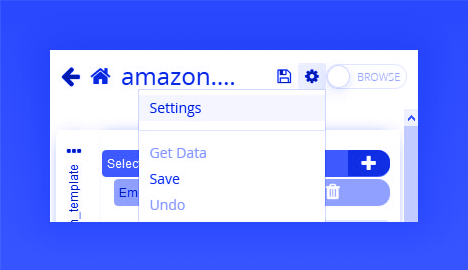
3. Under “Starting Value” segment, you could enter the keyword list either like a CSV file or JSON format straight in text box given below that.
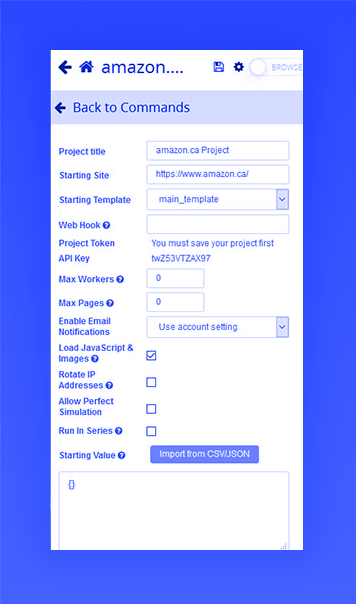
4. In case, you’re using the CSV file for uploading your keywords, ensure that you have the header cell. Here, it would be the word called “keywords”.
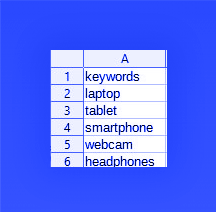
5. When you’ve submitted the keyword list, just click on the “Back to Commands” option for going back to project. Then, click on PLUS (+) sign following the “page” selection and click on the ‘Advanced’ option and “Loop” command.
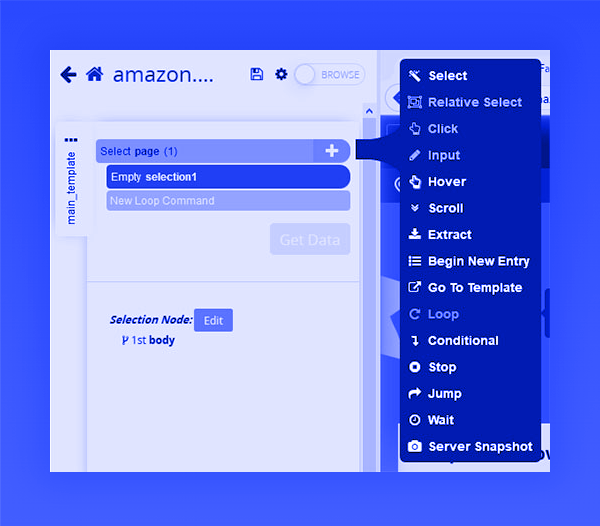
6. With default, the keyword list will get selected for a listing of items to loop over. If not, ensure to choose “keywords” from its dropdown.
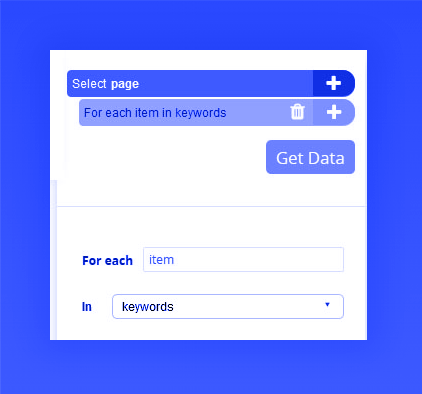
7. Then, click on PLUS (+) symbol next to “For each item in keywords” collection and select the command “Begin New Entry”. This command would be named as “list1” through default.
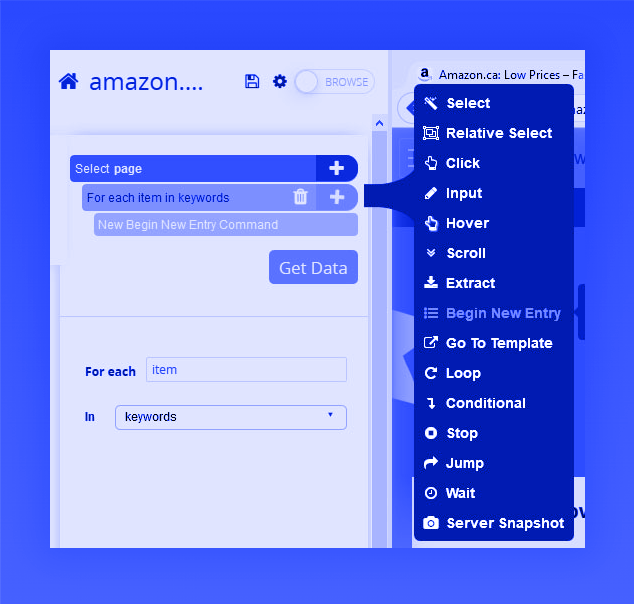
8. Then, click on PLUS (+) symbol next to “list1” tool as well as opt for “Select” command.
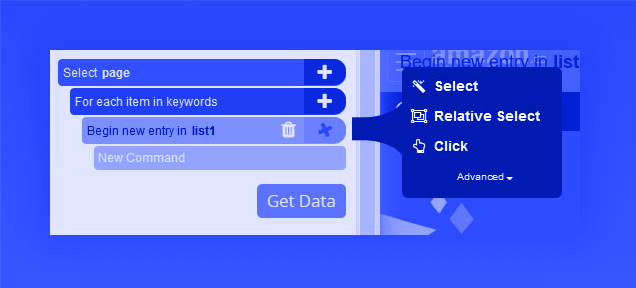
9. Using select command, just click on Amazon search bar and select it.
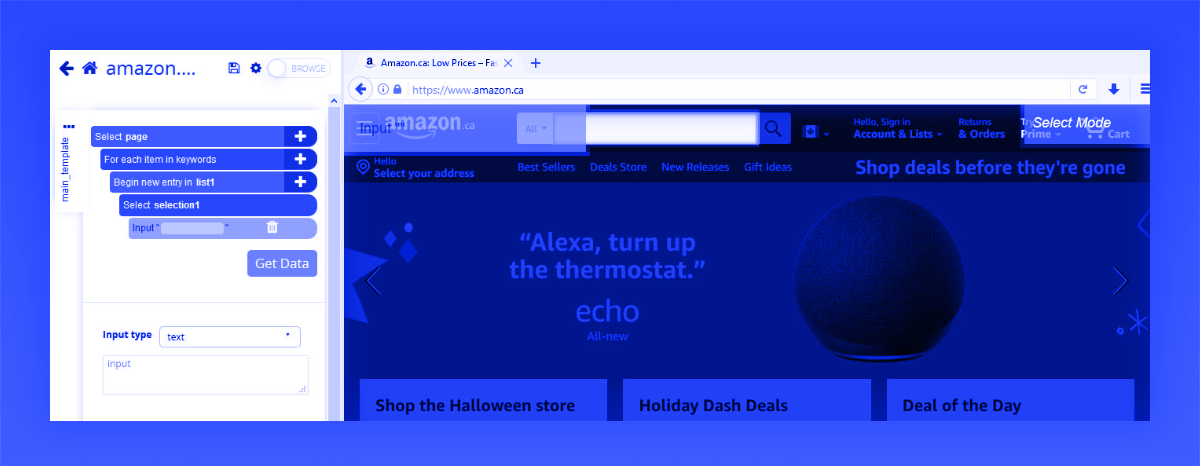
10. It will make the input command, underneath that, select “expression” from a dropdown as well as enter a word “item” in a text box.
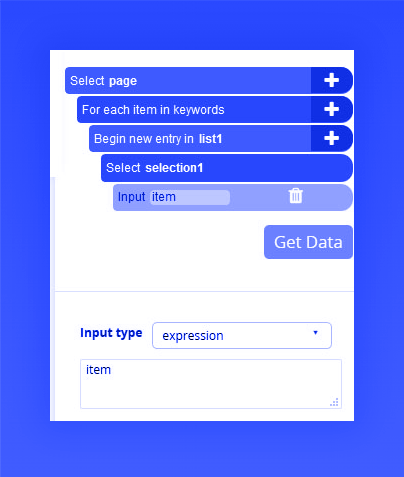
11. At present, we would make that so Retailgators Scraper adds a keyword for every result subsequent to that. For doing so, just click on PLUS (+) symbol next to “list1” command as well as select the command, “extract”.
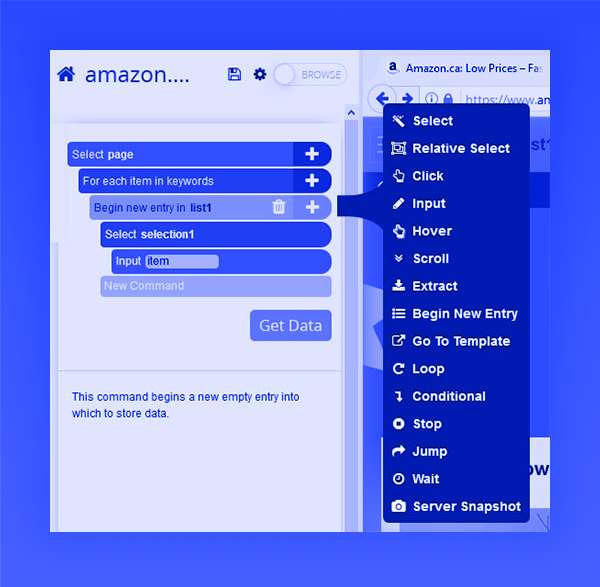
12. Under this extract command, just enter a word “item” in the initial text box.
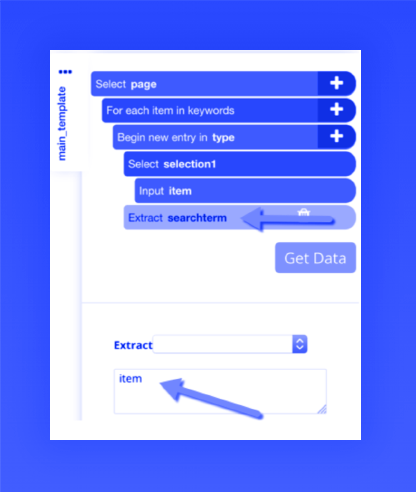
13. Now, the Retailgators Scraper will do search for keywords in a list. Then, click on PLUS (+) symbol next to the “list1” selection as well as opt for a select command.
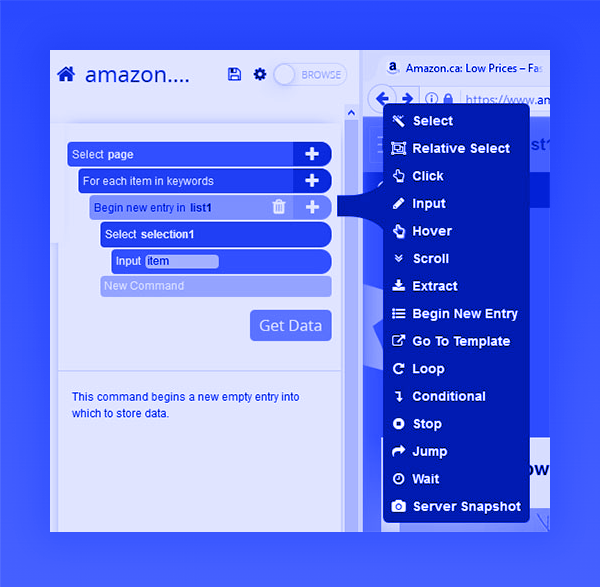
14. Then, click on a Search Button and select it as well as rename it into the “search_bar”
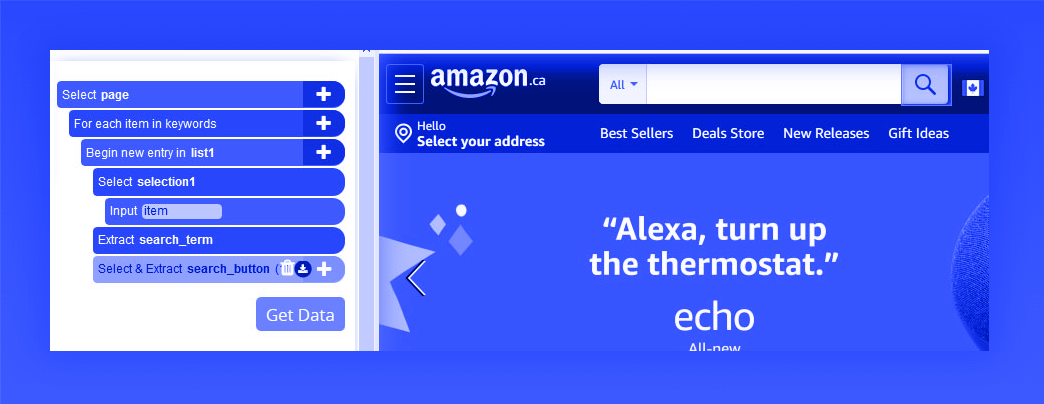
15. Then, click on PLUS (+) symbol next to “search_bar” selection as well as select a “Click” command.
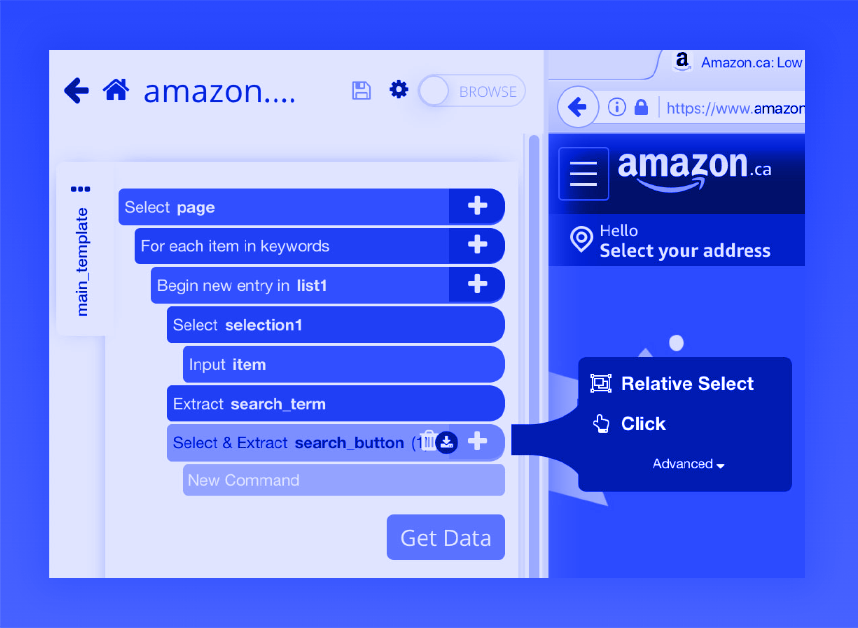
16. One pop-up will come asking you in case, this is the “next page” switch. Then, click on the option “No” as well as rename the new templates to “search_results”
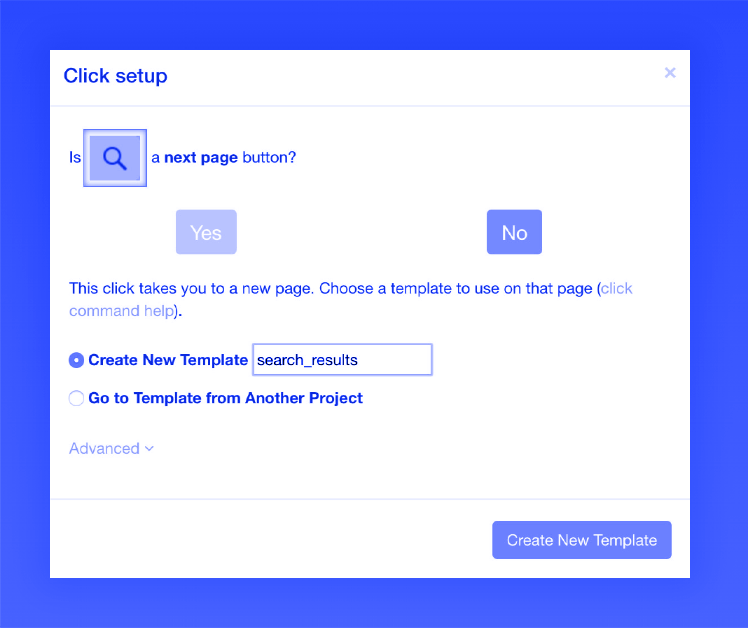
17. Now, let’s steer to a search results page of first keyword on a list as well as scrape some data.
18. Start through switching to the browse mode given on top left side as well as search for first keyword given on a list.
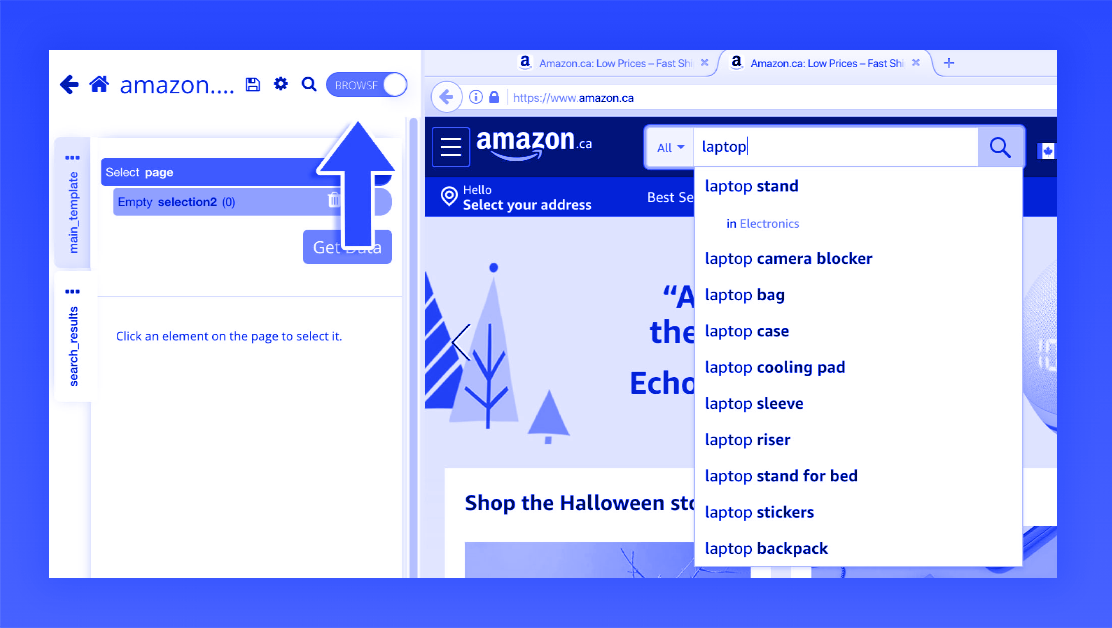
19. When a page renders, ensure that you are working on a new “search_results” template through selecting that with tabs given on left side.
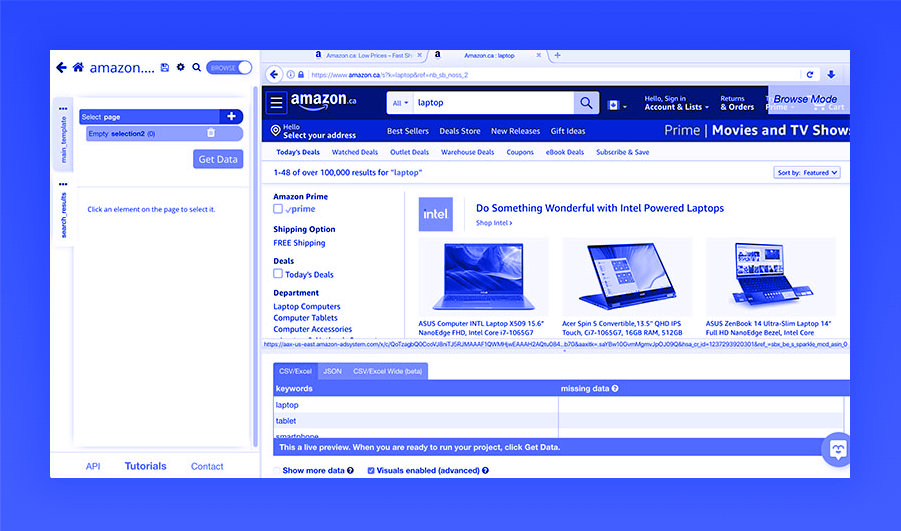
20. Then, turn the Browse Mode off as well as click on name of the initial results on a page to choose it. This would get highlighted in color green to specify that this has been chosen.
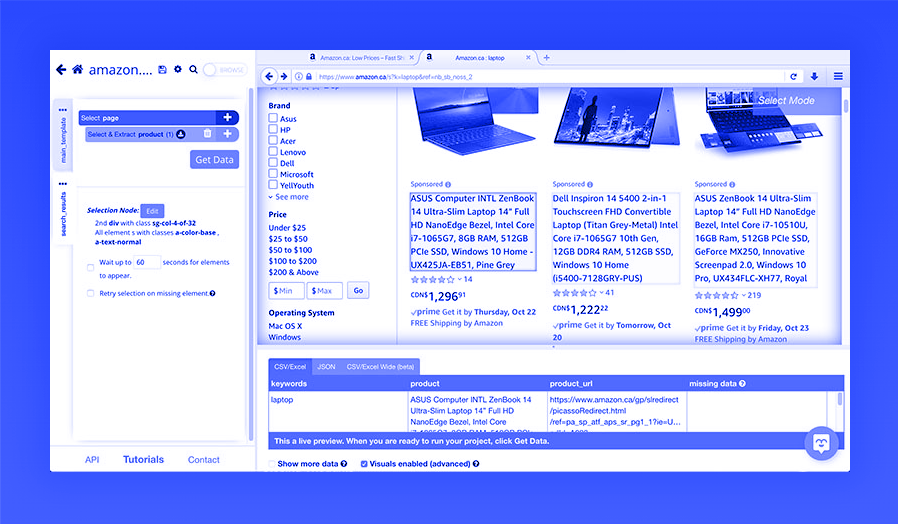
21. Rest of these products on a page would get highlighted in color yellow. Just click on second one given on a list to choose them all.
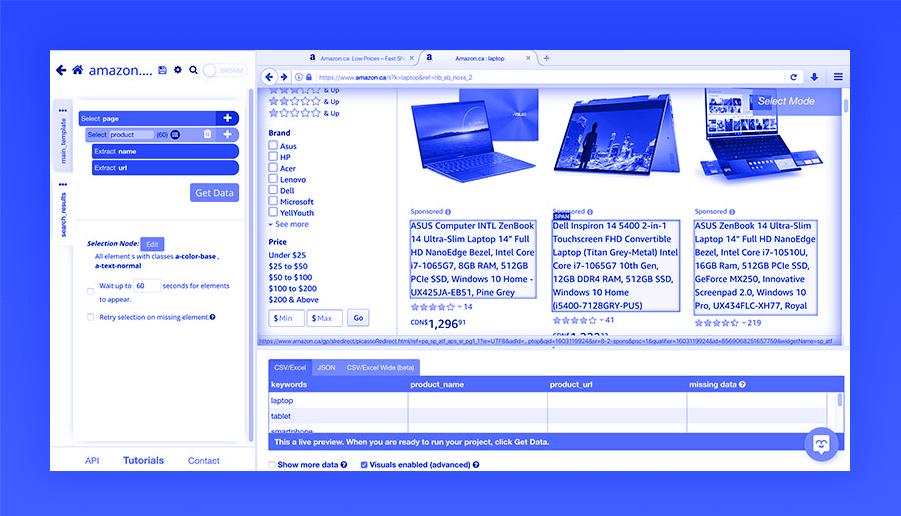
22. Retailgators Scraper is now scraping the product’s name as well as URL for every product on result’s first page for every keyword.
Run Your Scraper
Now, the time has come to run the project as well as export that like an Excel file.
For doing this, just click on green colored “Get Data” switch on the left sidebar.
Here, you would test, run, as well as schedule the scraping job. Here, we would run that straight away.
Conclusion
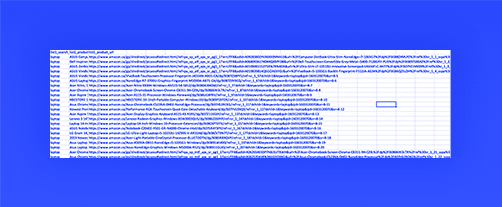
Retailgators Scraper extracts all the data selected. When the scraping gets completed, you can download that as a JSON or CSV file.
Now, you understand how to search a listing of keywords as well as scrape data from every result.
For more details about e-commerce data scraping services we offer, contact Retailgators or ask for a free quote!
source code: https://www.retailgators.com/how-to-extract-search-results-from-the-keyword-list.php
- Industry
- Art
- Causes
- Crafts
- Dance
- Drinks
- Film
- Fitness
- Food
- Games
- Gardening
- Health
- Home
- Literature
- Music
- Networking
- Other
- Party
- Religion
- Shopping
- Sports
- Theater
- Wellness
- News


