Email Server Settings Instruction Guide For TWC Roadrunner Account
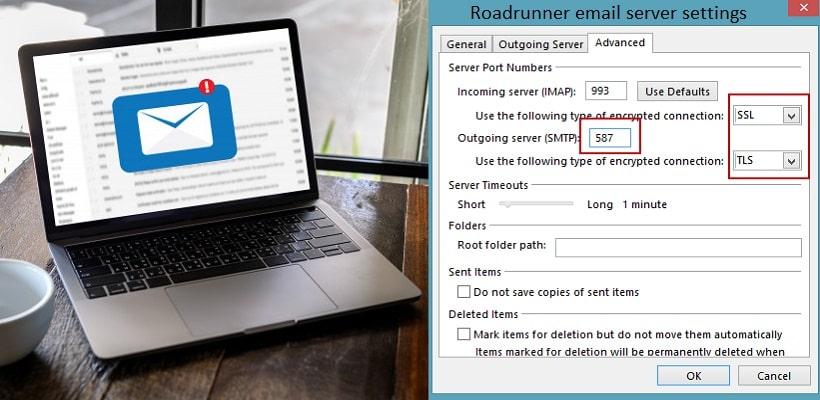
By knowing the roadrunner email server settings, one can quite easily use his roadrunner account on any third-party app such as Outlook, Gmail, Thunderbird, and alike. After knowing the incoming and outgoing mail server settings, you simply need to configure the third-party email client in such a manner that it can receive and send emails to and fro from a single place. This is a pretty convenient option for those who have multiple email account but need to use them all in one place. Before you begin, please remember that the login details that you use on https://webmail.spectrum.net/ can also be used for Roadrunner login.
Here are the spectrum roadrunner email settings
ROADRUNNER IMAP Settings (Incoming Mail Server)
- Roadrunner IMAP server- mail.twc.com
- IMAP Port- 993
- Security- SSL/TLS
- IMAP Username- your roadrunner email address
- Password- your Roadrunner complete password
ROADRUNNER POP3 Settings (Incoming Mail Server)
- POP3 Incoming mail server- pop-server.region.rr.com (Here, region means your current location)
- Port number- 110
- Encryption- No
ROADRUNNER SMTP Settings (Outgoing Mail Server)
- Roadrunner SMTP Server- mail.twc.com
- Port- 587
- Security- STARTTLS
- SMTP Username- your Roadrunner username
- Password- the complete password of your account
Roadrunner email settings Outlook 365
- Open Outlook and click on the ‘File’ tab.
- Now, choose ‘Account Settings’ for the category info.
- On the ‘New’ tab, select ‘Email.’
- Now, turn on the Server Settings and tap ‘Next.’
- Then, select ‘Internet Email Addresses’ and choose ‘Next.’
- Enter your complete name and Roadrunner email address.
- Select ‘POP3’ as the account type.
- And, enter these details:
- Incoming e-mail- pop-server.dc.rr.com
- Incoming port- 110
- Outgoing e-mail- smtp.roadrunner.com
- Outgoing port- 25
- Then, enter your login details i.e. Roadrunner email address and password.
- In the ‘Security’ tab, select ‘None’ and exit the setup by tapping ‘Next’ and ‘Finish.’
Please visit https://mail.twcbc.com/ for more information on the server settings for roadrunner email
Roadrunner Email Settings for iPhone
- Open ‘Settings’ and choose ‘Mail, Contacts, Calendars.’
- Select ‘Add Account’ and choose ‘Other.’
- Tap on ‘Add Mail Account.’
- Now, enter the following information:
- Name- your full name
- Address- your roadrunner mail address
- Password- the related password
- Description- Roadrunner mail
- After entering the details, click ‘Next.’
- In the Account Type, select ‘POP.’
- After that, enter these details:
- Incoming Mail Server- pop-server.ec.rr.com
- Username- your Roadrunner email address
- Password- its password
- Port- 110
- In the Outgoing mail servers settings, enter these details:
- Outgoing Mail Server-mobile-smtp.roadrunner.com
- User Name- RR email address
- Password- the associated password
- Port- 587
- To save these settings, hit the ‘Save’ button.
- Exit the setup.
Roadrunner email settings for Android
- Open the email app on your Android and select ‘Add account.’
- Then, select ‘Other’ and enter the roadrunner login details.
- Hit the ‘Login’ button and choose the account type.
- Under the ‘Server incoming mail’ settings:
- pop3 server: pop-server.dc.rr.com
- Security type: none
- Port: 110
- In the outgoing mail server settings:
- SMTP server: mobile-smtp.roadrunner.com
- Security type: none
- Port: 25
- Choose ‘Yes’ if asked for verification.
- Now, type your Roadrunner email address and password.
- Your Roadrunner account is now set up on Android.
Roadrunner email settings for Thunderbird
- Open thunderbird on your device.
- Go to the ‘My Account’ menu.
- Here, select ‘Add Account’ > ‘Email.’
- Enter your RR email address and password and click ‘Next.’
- Now, choose ‘Manual Setup’ and deselect ‘Automatically Configuration.’
- Choose account type as ‘IMAP.’
- In the IMAP Server Settings, enter these details:
- Incoming Server- mail.twc.com
- Incoming mail server port- 143
- Security Type- SSL/TLS
- Outgoing Server- mail.twc.com
- Outgoing Mail Server Port- 587
- Security Type- None
- Provide your Roadrunner email address and password.
- Then, select ‘Next.’
- Choose an account name and click ‘Done.’
How to Configure TWC - Twcny Email with SMTP Server Settings?
In this article, let us have a deeper knowledge of the SMTP server settings of the roadrunner emails.
What is the need for the SMTP servers?
The SMTP server is required for the basic two reasons.
- The first one is that this ensures that anyone who attempts to send the outgoing email through the SMTP is able to do so.
- The second purpose is to enable the sending of the outgoing mails and if the mails are not delivered then the message is sent back to the sender.
- Get to know about the SMTP server settings and the manual setup for the roadrunner email account on android or the mac or apple products.
Twcny Email settings for the SMTP and Imap Server
Follow the given below steps to configure the correct roadrunner SMTP settings. The correct settings will automatically solve most of the Roadrunner email problems.
TWC - twcny Settings Steps for the Android phone:
- Go to the application screen of the android phone and click on the mail icon.
- Select the manual setup for the mail account
- Click on the IMAP option and follow the given below details to be filled in:
- IMAP server: mail.twc.com
- Security: none
- Port: For IMAP 993
- Security port: 993 and the security type as SSL/TLS
- Insecure port: 143 and the security type: None
- Set the SMTP settings as the following :
Set the SMTP server as mail.twc.com and the security type as none. Set the port of outgoing SMTP as 587 and the security type as SSL/TLS. Make the outgoing SMTP roaming server i.e the insecure port as 587 and security type as None.
Click on the done option and your roadrunner email account is all set for use on the android phone.
TWC-twcny Settings Steps for iPhone or Ipad:
For IOS Developers On the iPhone or iPad click on the settings icon.
● Click on the settings window and select the mail option
● Select the accounts and on the next screen add account and select others in the main menu
● Select the option of add mail account
● Fill in the credentials required for the RR email login and click on next option
● On the next screen select IMAP and enter the details given below:
● Incoming and outgoing server hostname as mail.twc.com
● In the next step click on the continue and save option
● Click on the account just created
● Choose the SMTP server and check the SMTP server settings as:
- Outgoing server name as mail.twc.com
- Username as the email address
- Password as the email password
- Use SSL On
- Select the outgoing server secure as port 465
- Outgoing roaming server as the port 587 and the security type SSL.
- Outgoing SMTP port as the port 25 and security as None
- Outgoing insecure port as 587 and the security as none
- For the authentication provide the password
- Server port as 587.
And you have successfully set the SMTP settings for the roadrunner email account.
In case if you still face some roadrunner email problems, then you may contact the roadrunner email support or visit @ Twc or twcny Email Settings Page
- Industry
- Art
- Causes
- Crafts
- Dance
- Drinks
- Film
- Fitness
- Food
- Games
- Gardening
- Health
- Home
- Literature
- Music
- Networking
- Other
- Party
- Religion
- Shopping
- Sports
- Theater
- Wellness
- News


