How To Solve Malwarebytes Stops Working During Scan
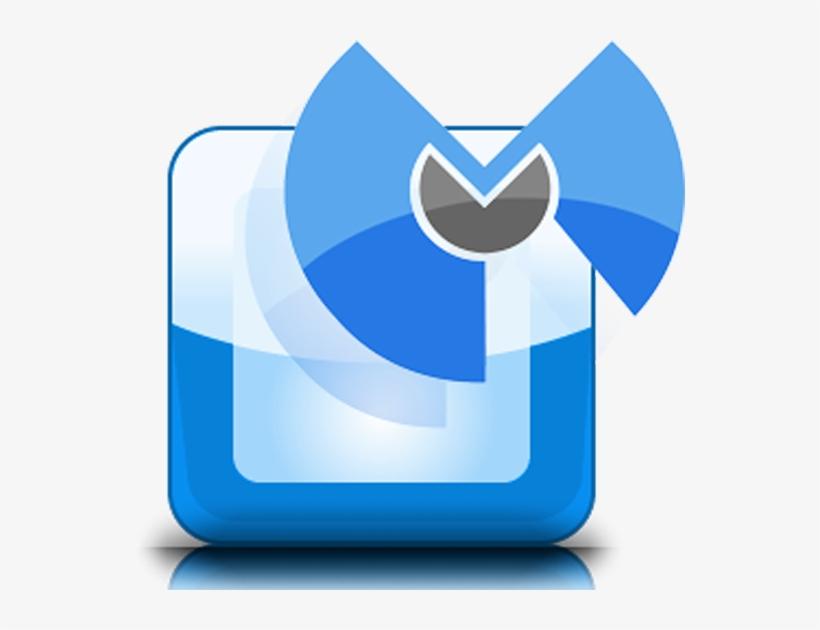
Although it usually creates free software, some of its paid services can be purchased. It also offers File cleanup and Battery life enhancer software.
Malwarebytes products all work flawlessly, but occasionally it has issues due to file corruption or OS incompatibility. malwarebytes not functioning These issues are usually minor and can be fixed with some manual software tweaking.
Malwarebytes product users are unaware of this and face different problems. We are here to help them with our articles.
Today, we'll be discussing the Malwarebytes Windows 10 problem and its solutions.
Malwarebytes has stopped working Windows 10 Issue
Software file corruption is the most common cause of this problem. This is usually caused by Windows system updates or OS incompatibility. Some file corruption can also be caused by outdated software.
There is no need to be worried about the problem. All of them can be solved by simple manual tweaking.
How To Fix Malwarebytes Isn't Working Windows 10 Issue
This problem can be solved in a few simple steps. Although most of these solutions are simple, users often lack the information necessary to understand them. We will provide the information you need, and you'll just have to follow them.
Before doing any manual tweaking, users should restart their computers. This is a straightforward solution that works well. You should give it a shot.
You can try the manual solution if the Malwarebytes software refuses to function after a reboot.
1. Keep the software up-to-date
Sometimes, this problem is caused by outdated software. Malwarebytes should be updated if you haven’t done so in a while.
First, open Malwarebytes. Next, click on the Seating option. The Application Tab will appear on the settings options page. Click that tab. You will find the Install Application Updates option under the Application Update option. You will see a permission window. You must click the Yes button in that Window. You will see the user's account control window on the next slide. Click the Yes button. Select the language you wish to use and then click on OK. Next, click on the Agree to Install option. The updating process will start. After the update process is complete, click the Finish button.
2. Reinstall Malwarebytes
You will need to reinstall the Malwarebytes software if it has file corruption issues. However, it is best to completely remove it first. You have two options to uninstall Malwarebytes software.
Elementary Method
This is the traditional method that can be used with any program. To do this, you will need to close Malwarebytes and any related processes. The Task Manager can help you with this.
You can launch Task Manager by pressing the Ctrl+ Shift + Esc keys simultaneously. The detail tab of the Window will display a list of all active programs on your system. Find and close Malwarebytes-related programs from this list.
Next, use the Windows search bar to enter Control Panel. Type Control Panel into the search bar. It will display a shortcut option in the results section. Click on the shortcut option. Click on that shortcut option to open the Control Panel. The Uninstall a Program page will display a list of all programs installed. Find Malwarebytes from that list. Select the Malwarebytes program and hit the Uninstall/Change button. The uninstallation process will start and will be completed in a few minutes. To complete the uninstallation properly, you will need to restart your computer.
Malwarebytes Support tool
The second method allows you to uninstall Malwarebytes software by using the Malwarebytes Help Tool. This tool can be found on the official Malwarebytes website. It can be downloaded from that site and then installed. Click on the Advanced option in the Malwarebytes Support Tool. You will see all Malwarebytes files and applications within that option. Click on the Clean button next to the application you wish to uninstall. The Yes option will then be processed. It may take some time for the uninstallation process to complete. Once it is done, reboot your computer. This will complete the uninstallation process.
Download Malwarebytes
It is now time to remove all corrupt files and install Malwarebytes software again. Download the most recent version of Malwarebytes software from Malwarebytes's website. Double-click the downloaded file to install the software. It will now ask you for the language pack that you want, choose it, and it will launch the installation process. After it finishes, you can check the problem.
3. Reset the Antivirus software
Your antivirus might be affecting Malwarebytes products. You should turn off your Antivirus if this is the case. You don't have to completely turn it off, but don't panic. It's enough to do this for Malwarebytes software.
You will need to follow the instructions provided by the Antivirus software that you are using. Each Antivirus software is different. Once you have completed the allowing process, return to Malwarebytes and look for any problems.
Final Thoughts
Malwarebytes products can be very dangerous if you think otherwise. This is due to OS and system problems. Malwarebytes software can solve all issues. However, every user must have the correct information to solve this issue.
We hope that our article can help you solve the Malwarebytes Windows 10 problem. Keep checking our articles for more information.
- Industry
- Art
- Causes
- Crafts
- Dance
- Drinks
- Film
- Fitness
- Food
- Games
- Gardening
- Health
- Home
- Literature
- Music
- Networking
- Other
- Party
- Religion
- Shopping
- Sports
- Theater
- Wellness
- News


